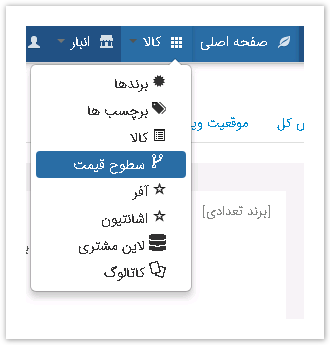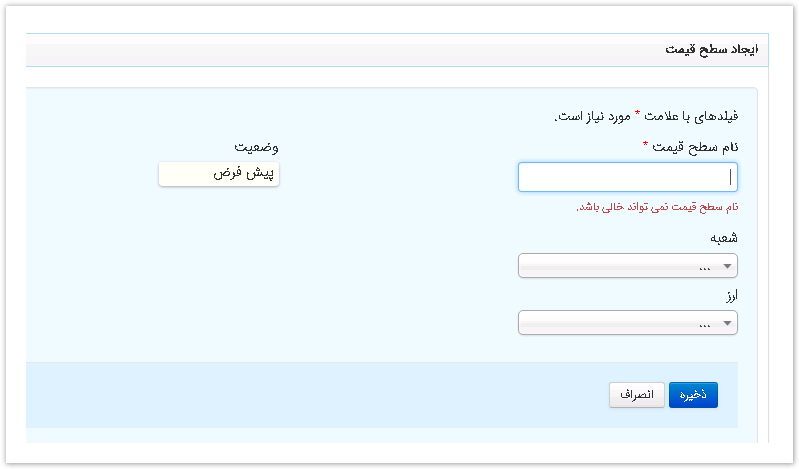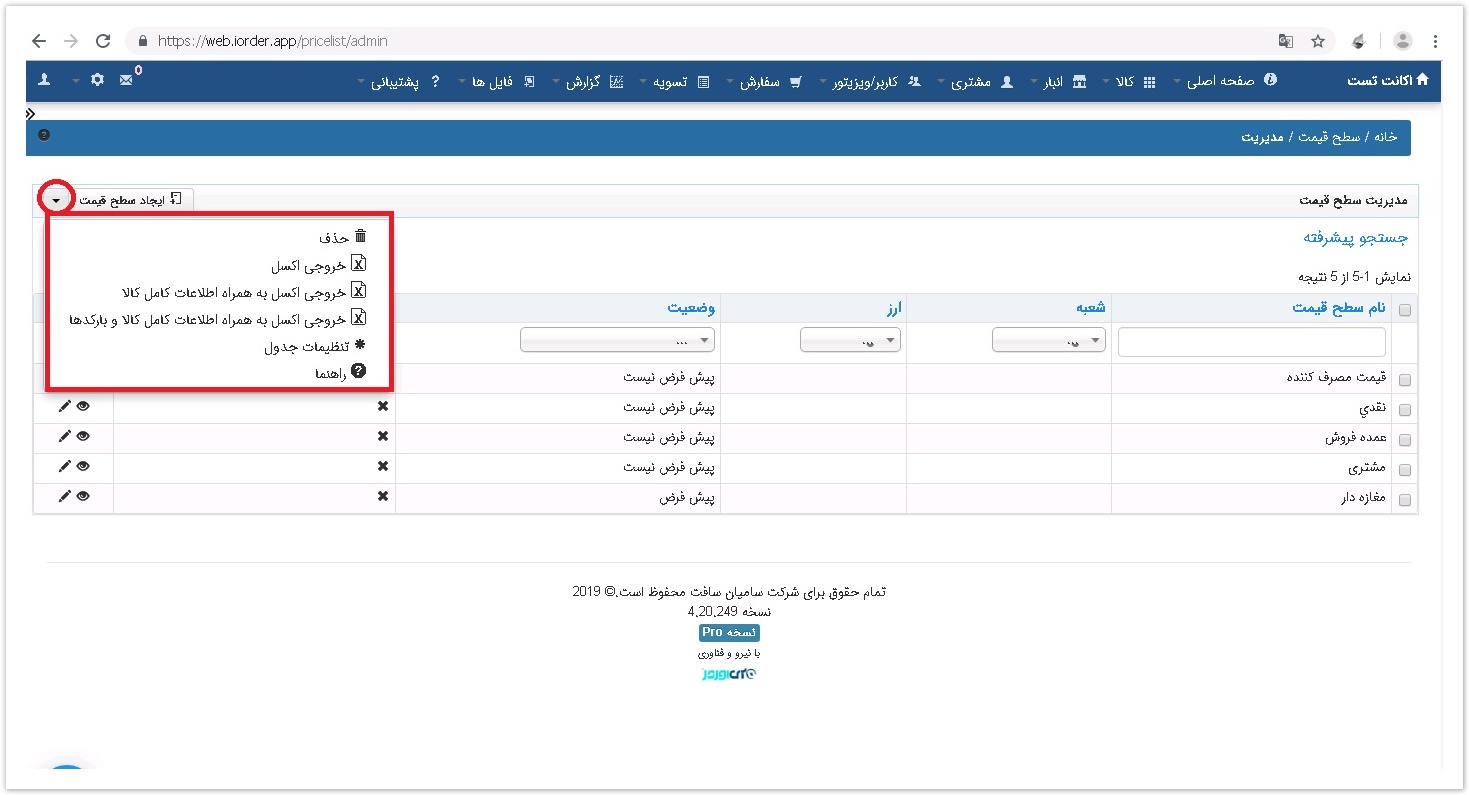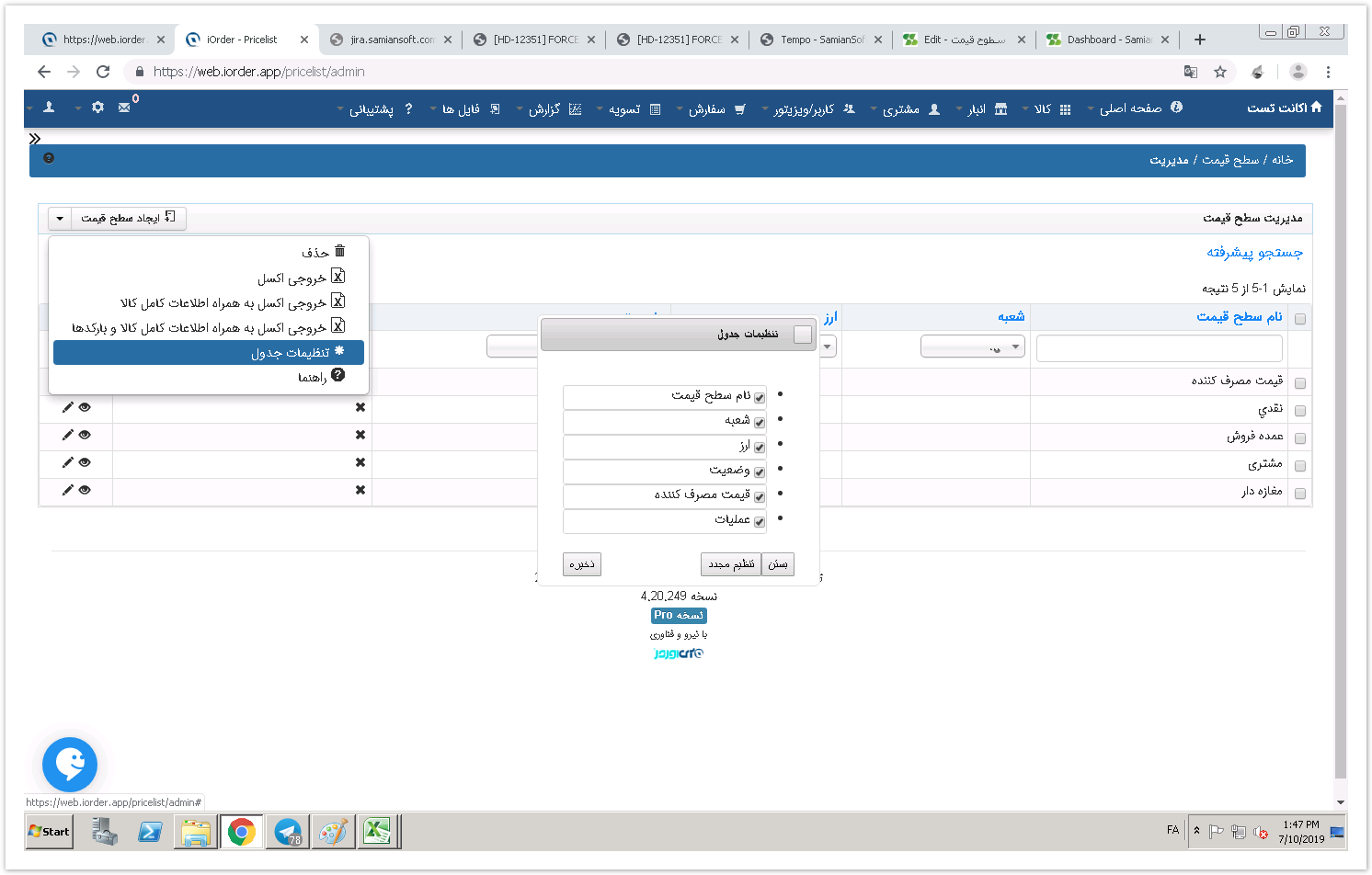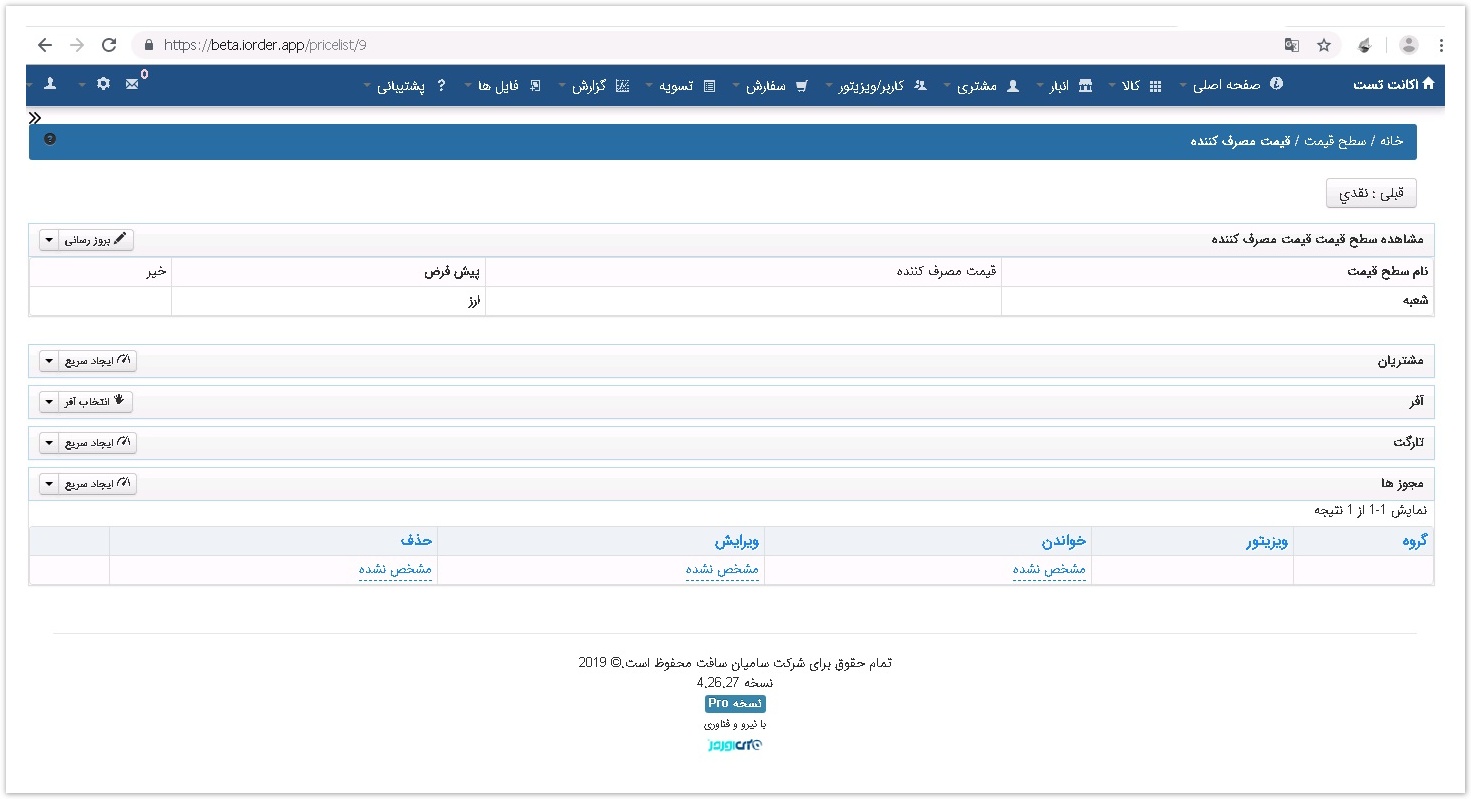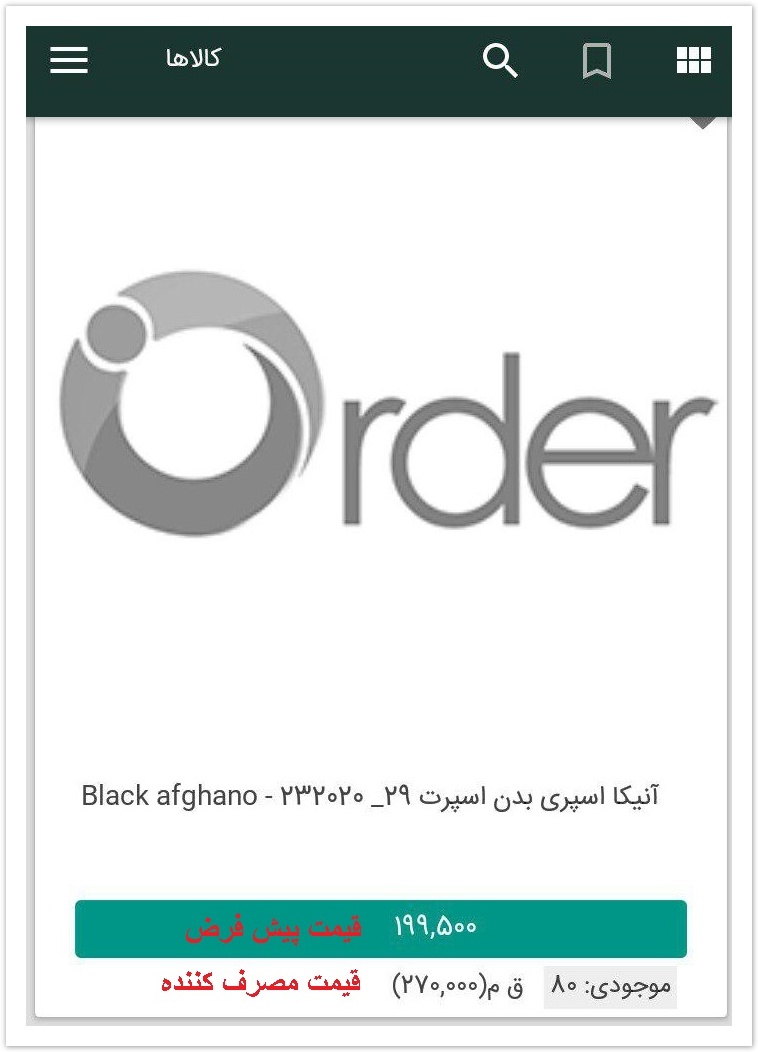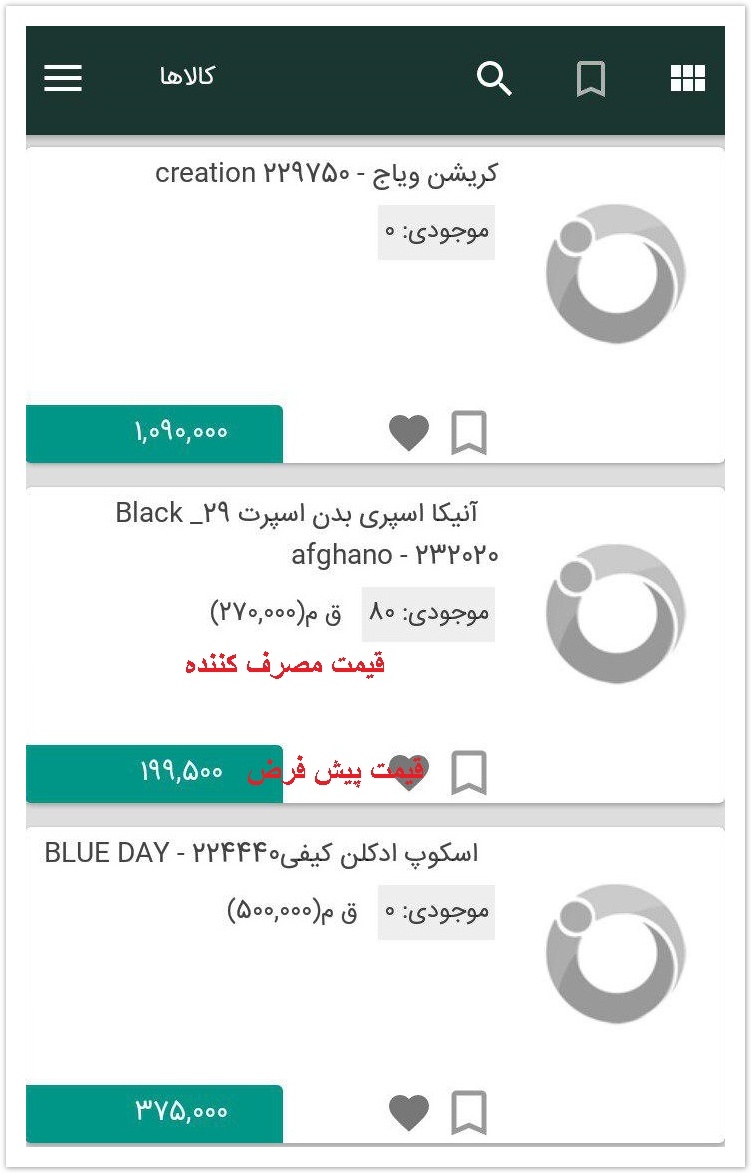برای قیمت دادن به کالاها باید از سطح قیمت استفاده نمایید .
بدین منظور ابتدا باید سطح قیمت مورد نظر در سایت تعریف شود . (اگر سایت با حسابداری لینک باشد با اعمال تنظیمات سطوح قیمت از حسابداری به سایت منتقل می شود اما اگر حسابداری نداشته باشید برای تعریف سطح قیمت و اختصاص سطح قیمت به کالاها از این آموزش استفاده نمایید )
از صفحه اصلي سایت ، تب کالا ، زیرمنوی سطوح قيمت را انتخاب نماييد.
براي ايجاد سطح قيمت جديد روي گزينه ايجاد سطح قيمت كليك نماييد.
در اين قست ميتوانيد سطوح قيمت مختلفي براي مشتري خود تعيين نماييد . براي مثال سطح قيمت عمده فروشي ، خرده فروشي و مصرف کننده و ... که وقتي ويزيتور شما كالايي را براي مشتري نشان مي دهد همان قيمتي كه در سطح قيمت براي مشتري مشخص كرده ايد را نشان مي دهد .
در اين صفحه فيلد هاي مورد نظر را پرنماييد.
سطح قیمت : در قسمت نام سطح قيمت مشخص كنيد كه قيمت به چه صورت عرضه شود عمده فروش يا هر حالت ديگه اي كه در نظر داريد اسم آن سطح قیمت را وارد نمایید .
شعبه : در قست شعبه ، اگر قبلا شعبه در سایت تعریف کرده اید شعبه مورد نظر را انتخاب نماييد یا بدون انتخاب شعبه به آیتم بعد بروید .
ارز : در قسمت ارز اگر در سایت ارز تعریف کرده اید و میخواهید به سطح قیمت مورد نظر ارز اختصاص دهید یک ارز تعریف شده انتخاب نمایید در غیر این صورت نیازی به انتخاب ارز نیست . (می توانید از بخش ارز با نحوه تعریف ارز آشنا شوید.)
وضعیت : در این قسمت اگر گزینه پیش فرض تیک داشته باشد این سطح قیمت که تعریف نموده اید به عنوان سطح قیمت پیش فرض برای کالاها در نظر گرفته می شود که در ادامه همین صفحه نحوه نمایش قیمت پیش فرض در دستگاه نشان داده می شود .
درآخر گزينه ذخيره را انتخاب نماييد.
پس از تعریف سطح قیمت های مورد نظر در صفحه مربوطه صفحه ای مانند زیر خواهید داشت که شامل تمامی سطوح قیمت تعریف شده هست .
در این صفحه نام سطح قیمت ، شعبه اختصاص داده شده و ارز اختصاص داده شده (در صورتی که انتخاب شود ) ، وضعیت پیش فرض بودن یا نبودن سطح قیمت و قیمت مصرف کننده نشان داده می شود .
قیمت مصرف کننده قیمتی هست که صرفا جهت اطلاع فروشگاه مخاطب ما هست و بیانگر قیمتی است که آن فروشگاه می تواند کالا را با این قیمت به مشتری های مصرف کننده خود ارائه کند و سفارشات دستگاه با این قیمت ثبت نمی شود .
برای فعال کردن این آیتم در ردیف سطح قیمتی که میخواهیم به عنوان قیمت مصرف کننده تعریف کنیم روی آیتم مشخص شده در عکس زیر ، کلیک کرده تا علامت ضربدر تبدیل به تیک شود .
دقت داشته باشید که فقط یک سطح قیمت می تواند قیمت مصرف کننده باشد یعنی دوتا قیمت مصرف کننده نداریم .
همچنین فقط یک سطح قیمت میتواند به عنوان قیمت پیش فرض در نظر گرفته شود یعنی دوتا پیش فرض نمیتوانیم تعریف کنیم .
به اين نكته توجه كنيد كه سطح قيمت پيش فرض به عنوان قيمت فروش در تبلت ويزيتور نمايش داده مي شود و ويزيتور با اين قيمت ، فاكتور ثبت مي كند که در ادامه همین مطلب نحوه نمایش در دستگاه نشان داده می شود .
بارگذاری فایل اکسلی سطوح قیمت مورد نظر همراه با قیمت کالاها :
- ابتدا از قسمت کالا » کالا » مدیریت کالا » ایجاد کالا » خروجی اکسل می گیریم:
2. سپس فایل اکسل را باز کرده ستون های اضافی را پاک کرده و تنها ستون ERP و نام کالا را نگه می داریم .
3. سپس بسته به اینکه بخواهیم چندتا سطح قیمت تعریف کنیم ، ستون هایی با نام سطح قیمت مورد نظر که در ابتدا در سایت تعریف شده ایجاد نمایید و قیمت مورد نظر برای هر کالا را جلوی کالای مورد نظر ثبت می نماییم.
به عنوان مثال در فایل اکسل زیر دو سطح قیمت فروش نقدی و سطح قیمت فروش همکار درج شده و قیمت هرکالا در ردیف مربوط به آن وارد شده است .
در فایل اکسل توجه داشته باشید اگر هرگونه پیغام یا خطایی در سلول ها وجود دارد آن را رفع نمایید در غیر اینصورت ممکن است در بارگذاری با خطا مواجه شوید.
4. فایل را ذخیره نموده و آن را ببندید سپس از طریق مسیر زیر فایل را آپلود میکنیم.
کالا » کالا » بارگذاری کالا » ارسال فایل داده :
سپس روی گزینه ارسال فایل داده کلیک کرده و فایل اکسل ذخیره شده را انتخاب نمایید .
5. با انتخاب گزینه ارسال به تب بعدی رفته و در این قسمت باید همنام سازی فیلدها (مطابق عکس) انجام شود یعنی فیلد بارگذاری شده با فیلد کالا باید یکسان باشد .
با انتخاب آیتم سطح قیمت در مقابل سطح قیمت فروش نقدی و سطح قیمت فروش همکار کادری آبی رنگ ایجاد میشود .
با کلیک روی آن صفحه ای باز میشود و در آن صفحه باید نام سطح قیمت مورد نظر انتخاب شود ، که با کلیک روی + انتهای ردیف این عمل انجام میشود و اگر بخواهیم این قیمت به عنوان قیمت مصرف کننده ذخیره شود در ستون مربوطه این کار انجام میشود .
در صفحه اصلي ليست قيمت با انتخاب گزينه مشخص شده در شكل زير منویي با آيتم هاي زير نمايش داده مي شود
*با استفاده از اين منو مي توانيد سطح قيمت مورد نظر را حذف كنيد.
*از سطوح قيمت خروجي اكسل بگيريد و تغييرات مورد نظر را اعمال كنيد و سطوح قيمت را با فايل اكسل بارگذاري كنيد .
*از سطوح قيمت با اطلاعات كامل كالا خروجي اكسل بگيريد و سطح قيمت همه كالا ها را مشاهده كنيد و يا تغييرات مورد نظر را اعمال كنيد و سطوح قيمت كالا ها را با فايل اكسل بارگذاري كنيد .
*از سطوح قيمت با اطلاعات كامل كالا و باركدها (زير مجموعه) خروجي اكسل بگيريد و سطح قيمت همه كالا ها و زيرمجموعه آنها را مشاهده كنيد و يا تغييرات مورد نظر را اعمال كنيد و سطوح قيمت كالا ها را با فايل اكسل بارگذاري كنيد .
و در گزينه آخر آيتم هاي جدول نمايش داده شده در صفحه اصلي سطح قيمت را تنظيم كنيد.
با ورود به صفحه سطوح قیمت ، سطح قیمت های تعریف شده مانند زیر نمایش داده می شود .
در انتهای ردیف سطح قیمت وقتي روي آيكون مشاهده (عکس زیر) كليك كنيد :
صفحه پروفايل سطح قیمت براي شما باز مي شود. در اين صفحه مي توانيد به سطح قيمت انتخاب شده مشتري ، آفر، شعبه و تارگت اختصاص دهيد و در تب مجوز ها محدودیت دسترسی به سطوح قیمت اعمال مي شود (فیلم آموزشی زیر نیز در همین رابطه می باشد ).
نمايش سطح قیمت در دستگاه اندروید :
نمایش سطح قیمت در دستگاه آیپد :
در آیپد قیمتی که مقابل C.P درج شده قیمت مصرف کننده هست که در عکس زیر قیمت مصرف کننده در سایت درج نشده به همین علت خالی می باشد و قیمت 1.500.000 نیز قیمت پیش فرضی هست که سفارش با آن ثبت می شود .