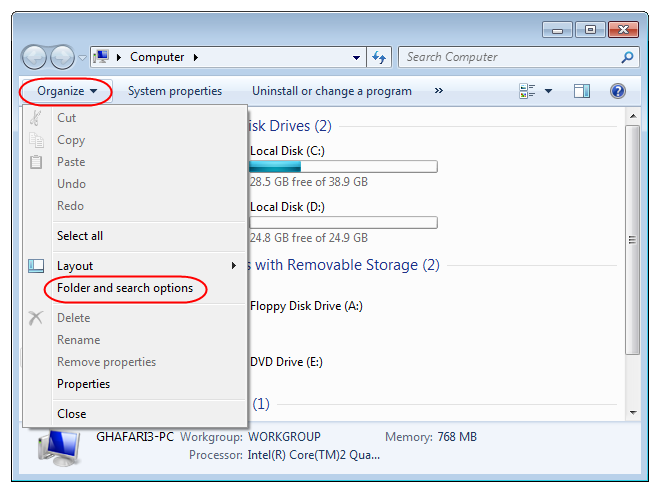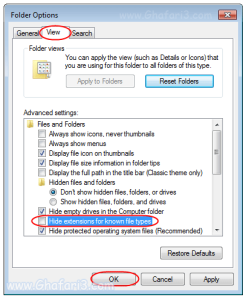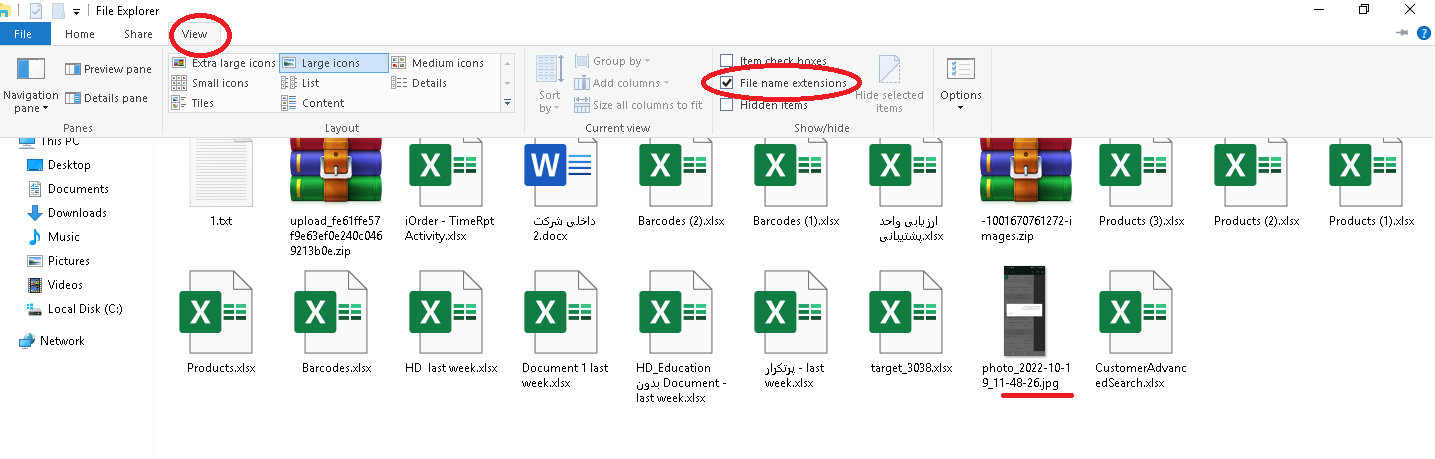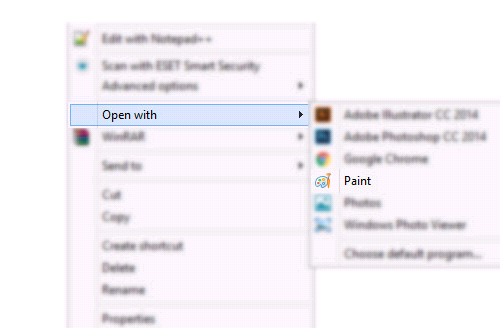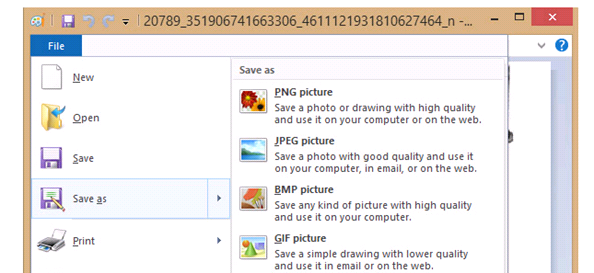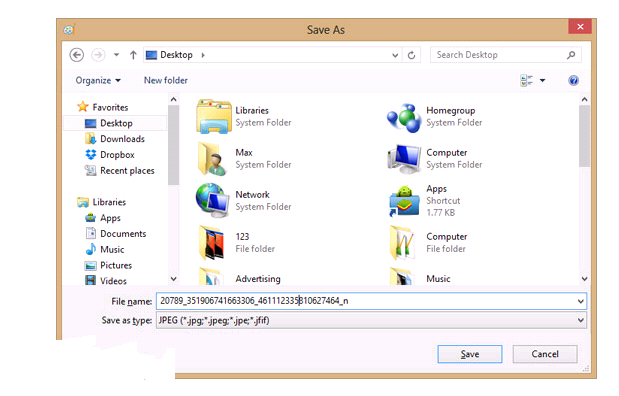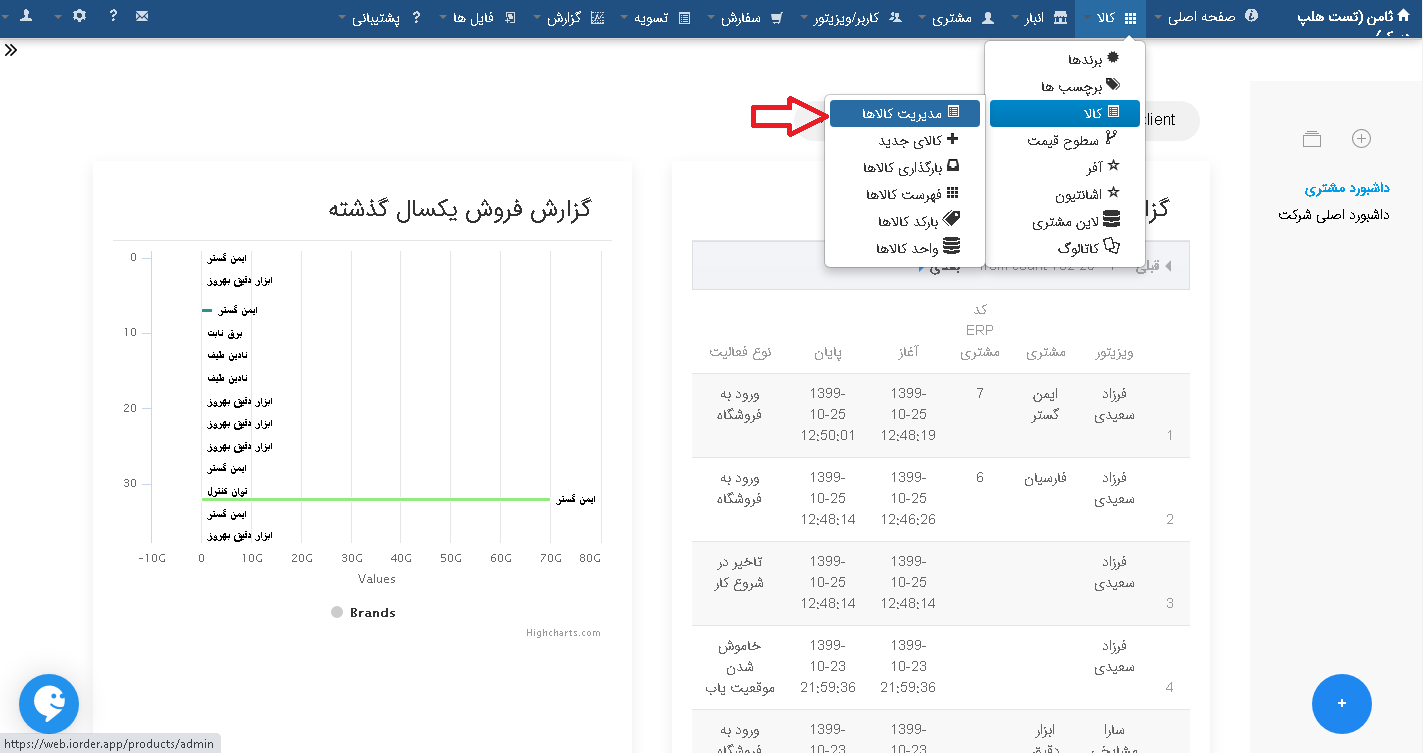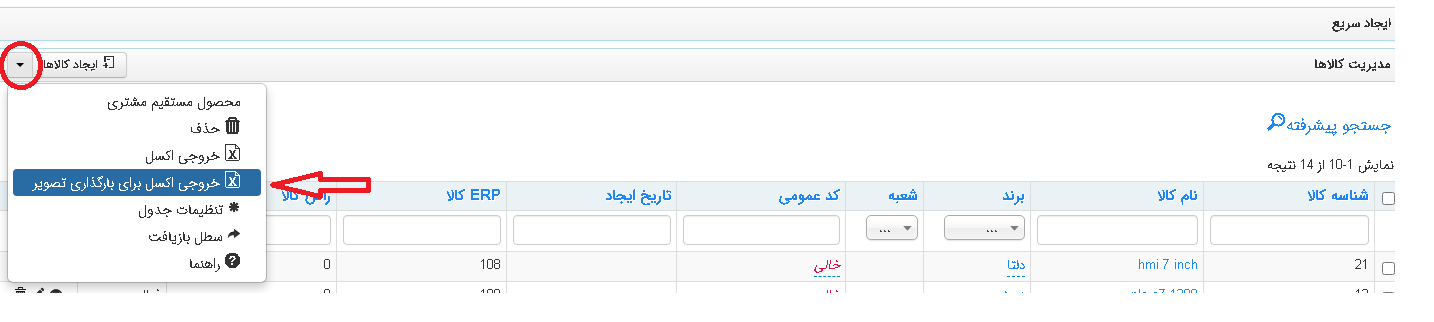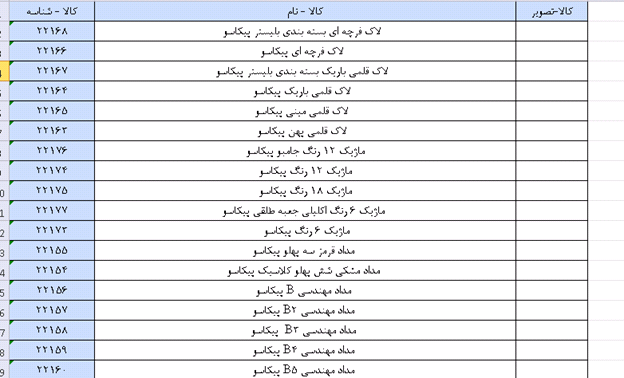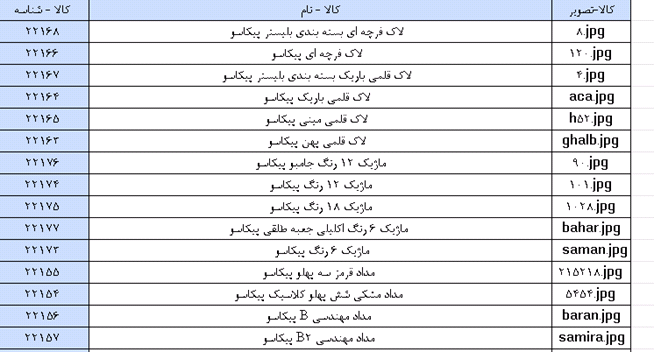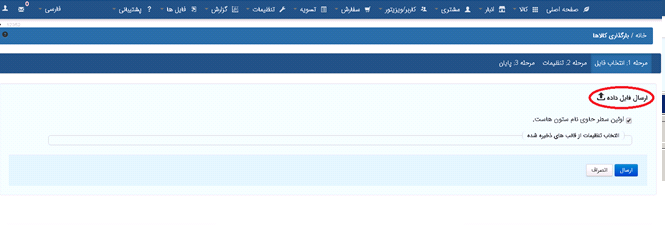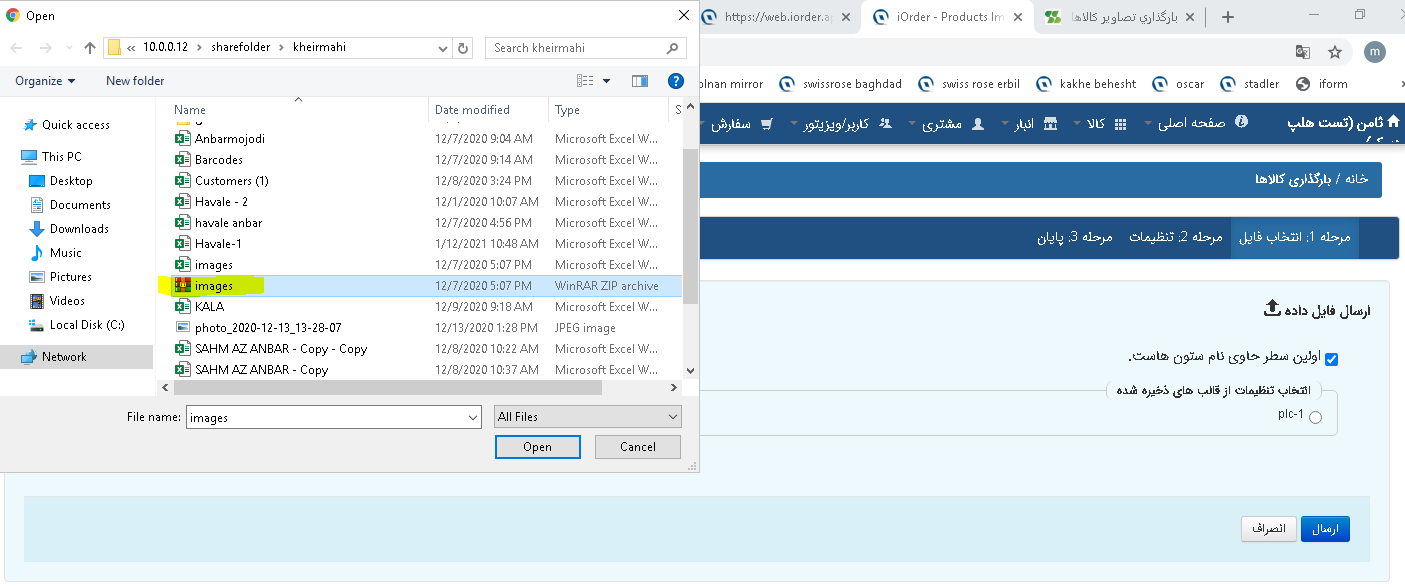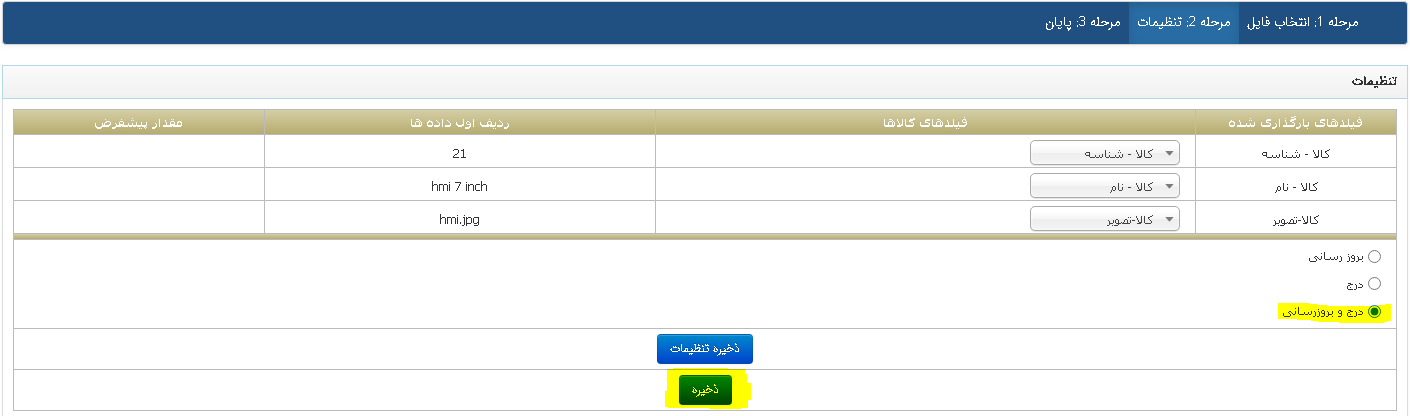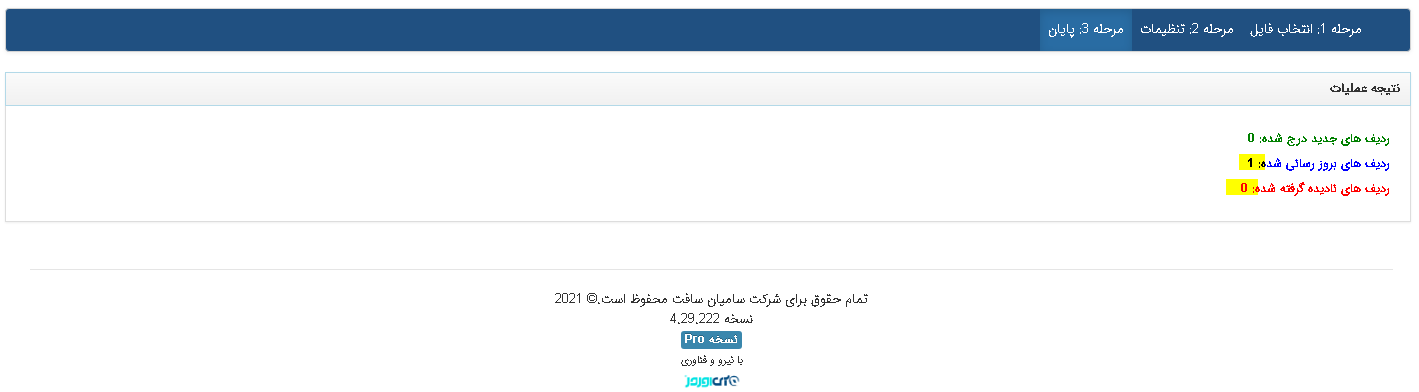نکات بارگزاری :
- دقت كنيد كه فايل اكسل و پوشه شامل عكس ها با اسم images ذخيره شوند . (حتما حتما با حروف کوچک images)
- اگر فرمت تصاویر jpg نیست از راهنمای مشخص شده استفاده کنید و تصاویر را با فرمت jpg ذخیره کنید .
- اگر پسوند تصاویر در سیستم مشاهده نشد از راهنمای داخل همین داکیومنت استفاده کنید .
- ترجیحا نام تصاویر به صورت انگلیسی و بدون کاراکتر اضافه باشد .
- ماکزیمم حجم هر فایل زیپ جهت بارگزاری 30 مگ هست و در بارگزاری فایل های با حجم بیشتر خطا دریافت خواهید کرد .
- ماکزیمم حجم هر تصویر ، میبایست کمتر از 2/5 مگ باشد .
- یک تصویر تکراری را می توان برای چند ردیف از فایل اکسل قرار داد .
- دقت شود به هیچ عنوان فایل اکسل shortcut نباشد.
مرحله اول :آموزش نمایش پسوند تصاویر در ویندوز 7
فرمت تصاویر برای بارگزاری باید حتما jpg باشد بنابراین برای چک کردن فرمت تصاویر ، قبل از بارگزاری لازم هست این موضوع چک شود .
پس ابتدا تنظیمات مربوطه را باید فعال کنیم تا پسوند تصاویر در نام تصویر نمایش داده شود و تصاویری که فرمت غیر از jpg دارند طبق آموزش مرحله دوم همین داکیومنت باید با پسوند صحیح ذخیره شوند .
1- در ویندوز 7 : به منظور نمایش پسوند تصاویر در ویندوز 7 در فولدر مورد نظر شبیه به تصویر زیر ، از منوی Organize وارد بخش Folder and search options شوید.
در پنجره Folder Options به بخش View بروید.
برای مشاهده پسوند فایلها، شبیه به تصویر زیر گزینهی Hide extensions for known file types را غیرفعال کنید.
2- در برخی از سیستم ها باید در view گزینه ی file name extensions را فعال کنید.
بعد از اینکه پسوندها مشخص شد نام تصاویر را با پسوند صحیح مشاهده خواهید کرد :
اگر مشابه تصویر بالا ، عکسی وجود داشت که فرمتی غیر از jpg داشت طبق آموزش مرحله ی بعد باید عکس را با فرمت jpg ذخیره کنید .
نکته : ترجیحا نام انگلیسی برای تصاویر انتخاب کنید تا هنگام کپی در فایل اکسل مرحله ی سوم مشکل ساز نشود .
مرحله دوم : آموزش ذخیره تصاویر با فرمت jpg
از آنجايي كه الزاما پسوند كليه عكسها بايد jpg باشد در صورتيكه پسوند عكسهاي شما jpg نيست ميتوانيد به اين صورت اقدام كنيد:
1) ابتدا به آدرسی که عکس در آن قرار گرفته است بروید.
2) فایلی که می خواهید تغییر فرمت دهید بیابید و روی آن کلیک راست کنید. از منوی باز شده بر روی Open with رفته و paint را انتخاب کنید.
3) اگر paint در لیست برنامه ها نبود می توانید با انتخاب آخرین گزینه و یافتن paint از لیست شناور باز شده و سپس انتخاب آن فایل تصویری را درون برنامه paint باز کنید.
4) پس از باز شدن فایل عکس در برنامه paint به سراغ مراحل بعد می رویم.
5) در برنامه paint از نوار منوی بالایی، منوی File را انتخاب کنید و سپس از لیست نمایش داده شده بر روی Save as کلیک کنید.
6) در بخش پایینی از پنجره باز شده دو خط مجزا یکی برای نام فایل یعنی File name هست (نام فایل را ترجیحا به صورت انگلیسی و یا عددی وارد کنید) و دیگری یعنی Save as type برای تغییر پسوند انتخابی وجود دارد که با کلیک بر روی آن لیستی از فرمت هایی که می توانید انتخاب کنید نمایش داده می شود.
7) فرمت موردنظر خود به عنوان مثال jpg را از لیست انتخاب کنید .
8) به نوار آدرس در بالا دقت کنید و مطمئن شوید که فایل را در مسیری درستی ذخیره می کنید. شما می توانید مسیر خود را تعیین کنید یا پوشه جدیدی را برای ذخیره فایل ایجاد کنید.
9) زمانی که از آدرس، پسوند فایل و نام انتخابی خود اطمینان حاصل کردید بر روی دکمه Save کلیک کنید تا به سادگی فایل تصویری با فرمت موردنیاز و انتخابی شما ایجاد شود. (گاها ممکن است در صورت فارسی بودن نام تصاویر در زمان بارگذاری با خطا مواجه شویم که می توان نام تصاویر را عدد و یا به صورت لاتین انتخاب نماییم).
10) توجه داشته باشید که تغییر دادن پسوند ها می تواند بر ظاهر فایل تاثیر بگذارد. اما شما می توانید با انجام آزمایشی، نتیجه ای که حاصل می شود را بررسی کنید. در صورتی که نتیجه مورد قبول شما نبود می توانید فایل ایجاد شده را حذف کنید.
مرحله سوم : بارگزاری فایل اکسل
بعد از اینکه از فرمت تصاویر مطمئن شدید می توانید وارد این مرحله شده تا بارگزاری را انجام دهید .
مرحله1:
وارد سايت Iorder شركت خود شويد.
مرحله2:
همانطور كه در تصوير زيرمشخص است وارد منو كالا شويد وگزينه مديريت كالاها را انتخاب كنيد .
مرحله3:
طبق تصوير زير در قسمت سمت چپ صفحه گزينه ايجاد كالاها را مشاهده ميكنيد. روي مثلث كوچك آن كليك كرده تا گزينه خروجي اكسل براي بارگذاري تصوير را مشاهده كنيد.
با كليك روي اين گزينه فايل اكسلي در پوشه دانلودهاي سيستم شما ذخيره خواهد شد اين پوشه را باز كنيد.
مرحله 4 :
اصل عكسهاي خود را كه پسوند (.jpg) دارند بدون پوشه بندي و به صورت يكجا، در پوشه اي به نام Images ذخيره كنيد.
مرحله 5:
فايل اكسل و فايل عكس را باز كرده و نام عكس مربوط به همان كالا را در ستون رو به روي نام كالا با عنوان(كالا-تصوير) مطابق تصوير زير مينويسيم (نام تصویر همراه با پسوندش در این قسمت ذخیره شود )
سپس تغييرات فايل اكسل را ذخيره ميكنيم.
نکته : ترجیحا نام انگلیسی برای تصاویر انتخاب کنید تا هنگام کپی در فایل اکسل مشکل ساز نشود .
مرحله6:
پوشه شامل عكس و فايل اكسل را با هم انتخاب كرده و از طریق زیر zip ميكنيم .
روش زیپ کردن فایل یا فولدر بدون نرم افزار:
- روی فایل یا فایلهای مورد نظر راست کلیک کنید.
- بر روی گزینه send to مورد compressed (zipped) folder را انتخاب کنید.
- اکنون خواهید دید که فایل زیپ شده یا فشرده شده در همان محل ساخته خواهد شد.
مرحله7:
سپس مسير مطابق تصوير زير را طي ميكنيم.
مطابق تصوير زير گزينه ارسال فايل داده را ميزنيم.
مرحله8:
مانند تصوير زير پنجره اي باز ميشود كه مسير پوشه زيپ شده را از آنجا انتخاب ميكنيم.
مرحله9:
در صفحه زیر اگر فیلدهای دو ستون باهم مطابق نداشت آن ها را با هم تطبیق داده و سپس گزينه درج و بروزرساني را انتخاب ميكنيم سپس دكمه ذخيره را ميزنيم.
مرحله10:
بعد از زدن دكمه ذخيره صفحه زير نمايش داده ميشود كه نشان خواهد داد چه تعداد از تصاوير بارگذاري شده يا خطا دارد.
اگر خطا داشته باشد یا متن خطا در این صفحه نمایش داده میشود و یا با کلیک روی ردیف های نادیده گرفته شده می توانید فایل اکسل خطاهایی که مانع بروزرسانی شده را مشاهده نمایید .