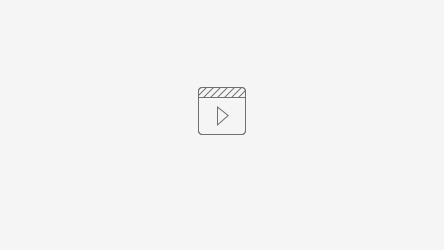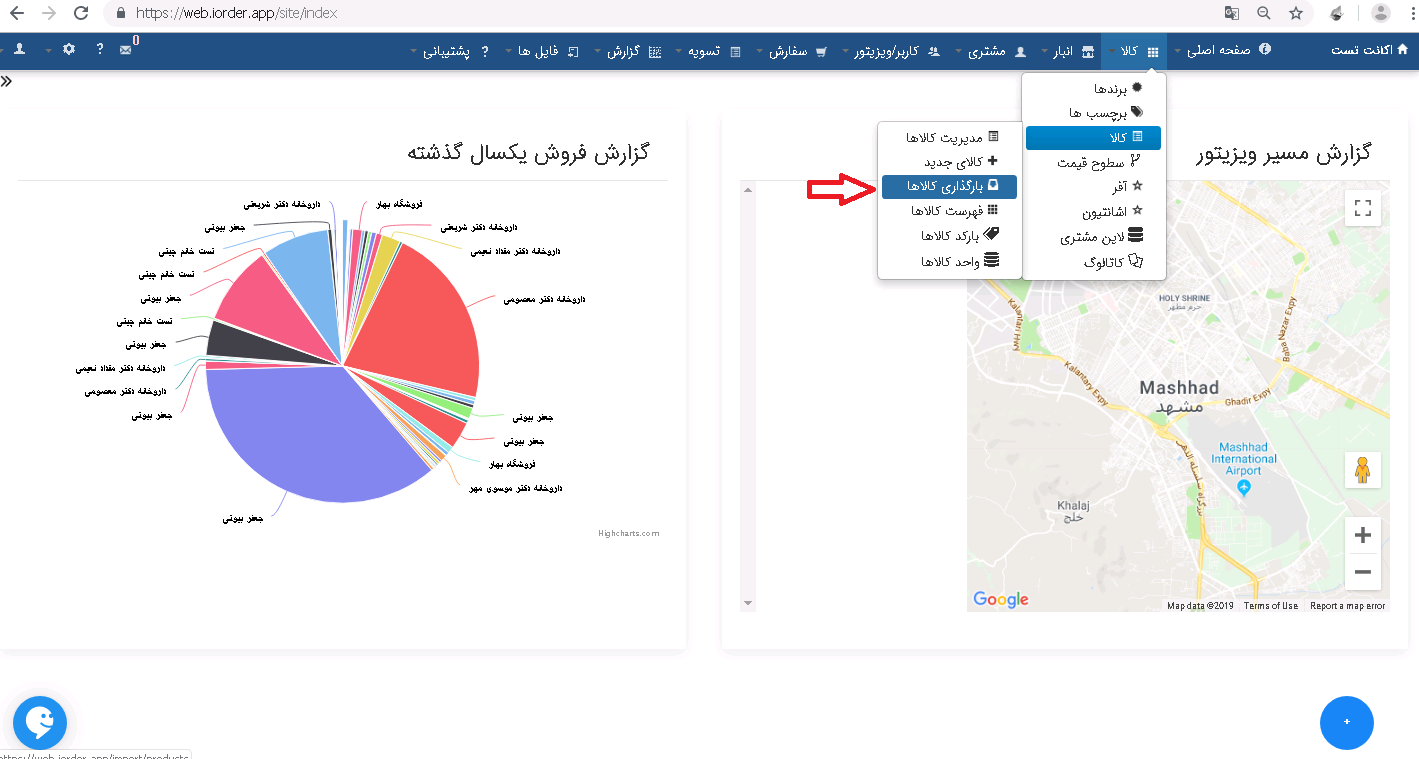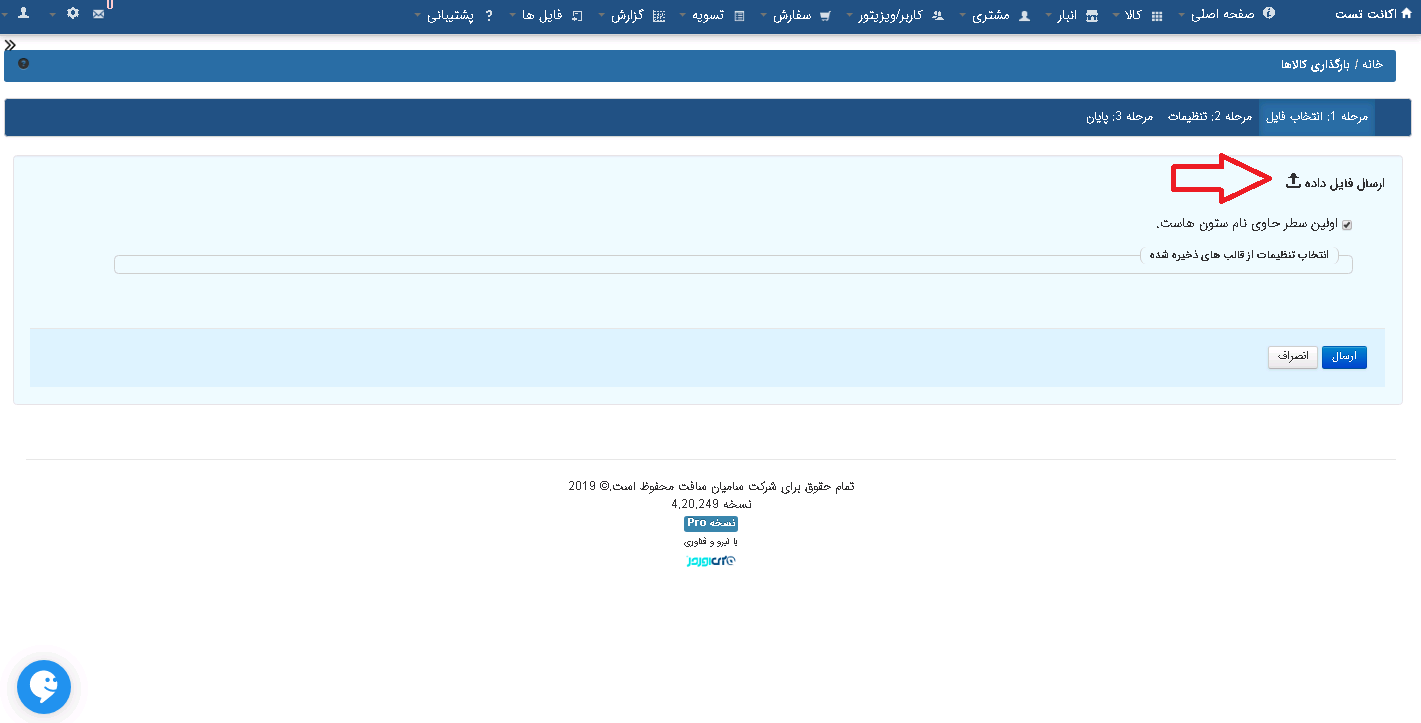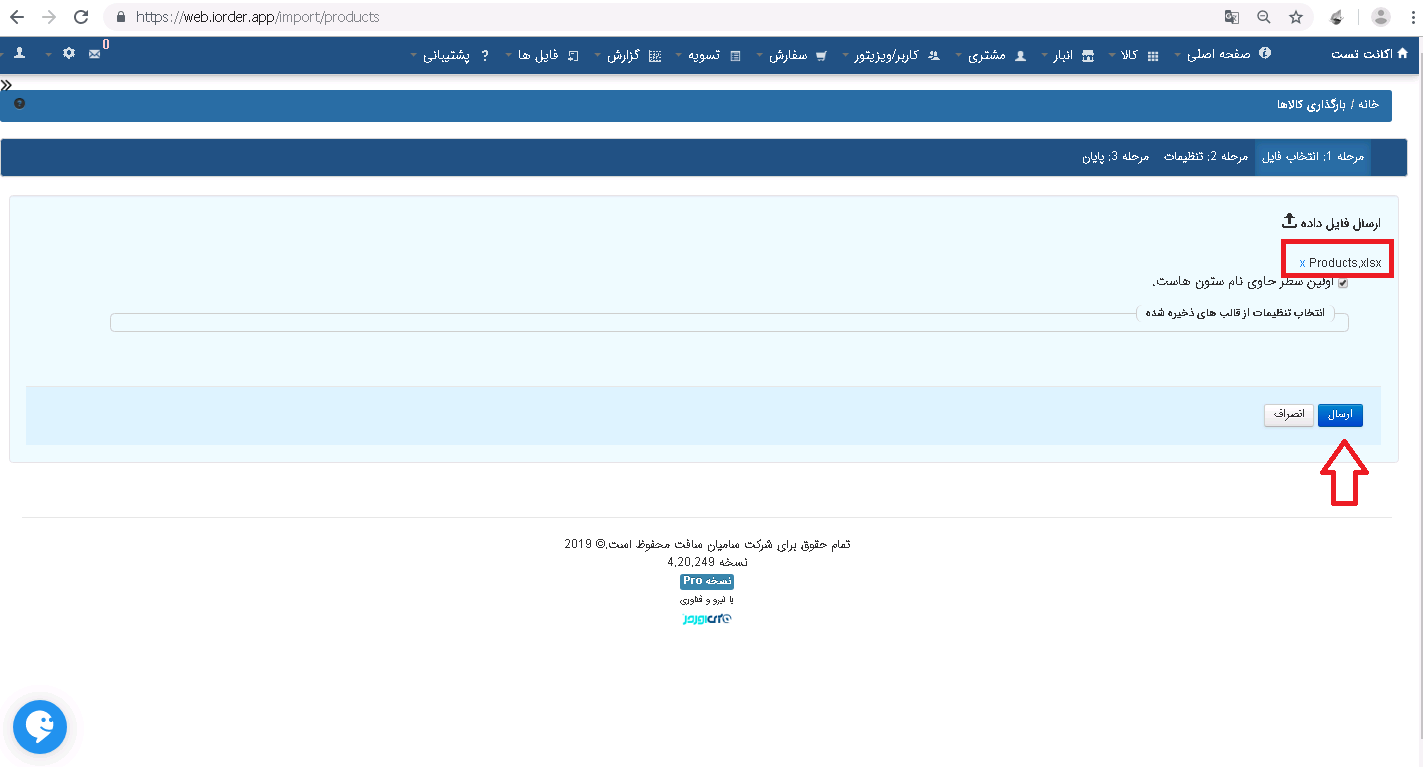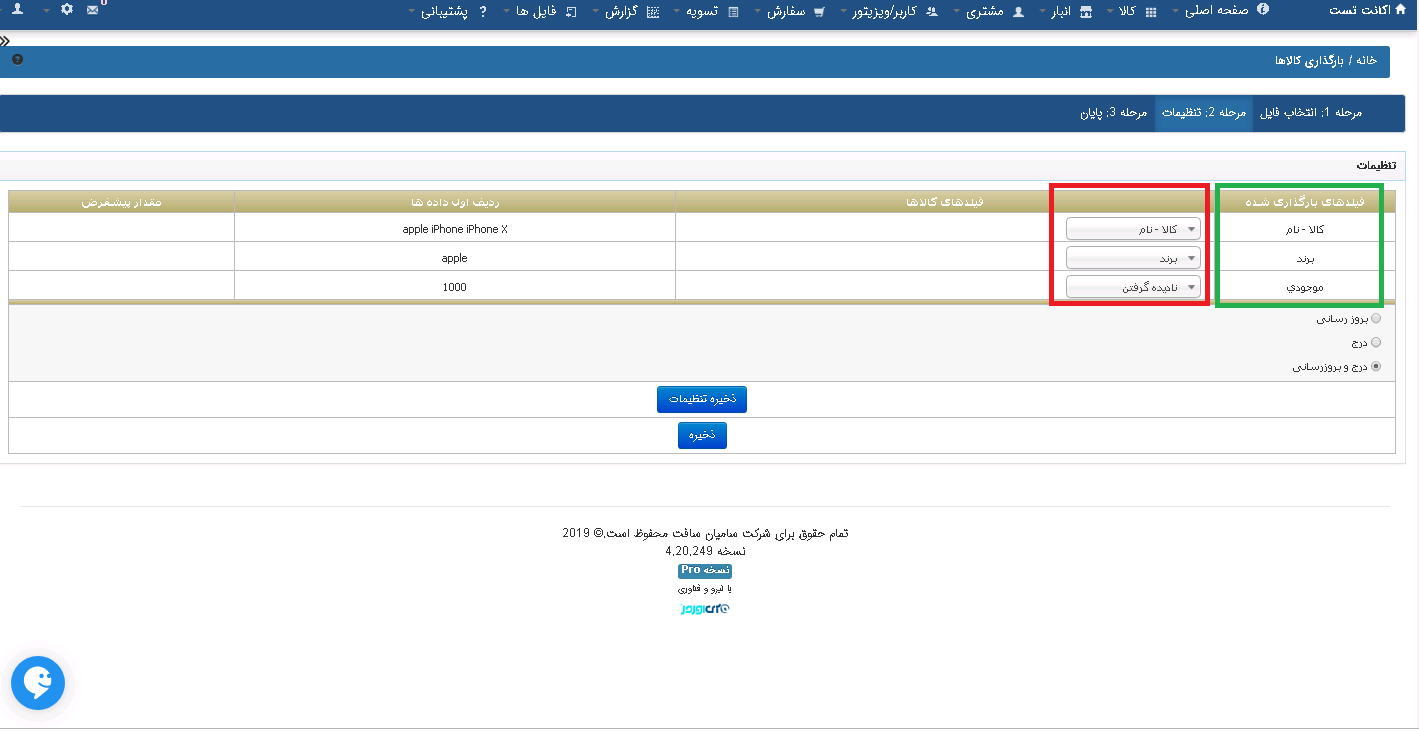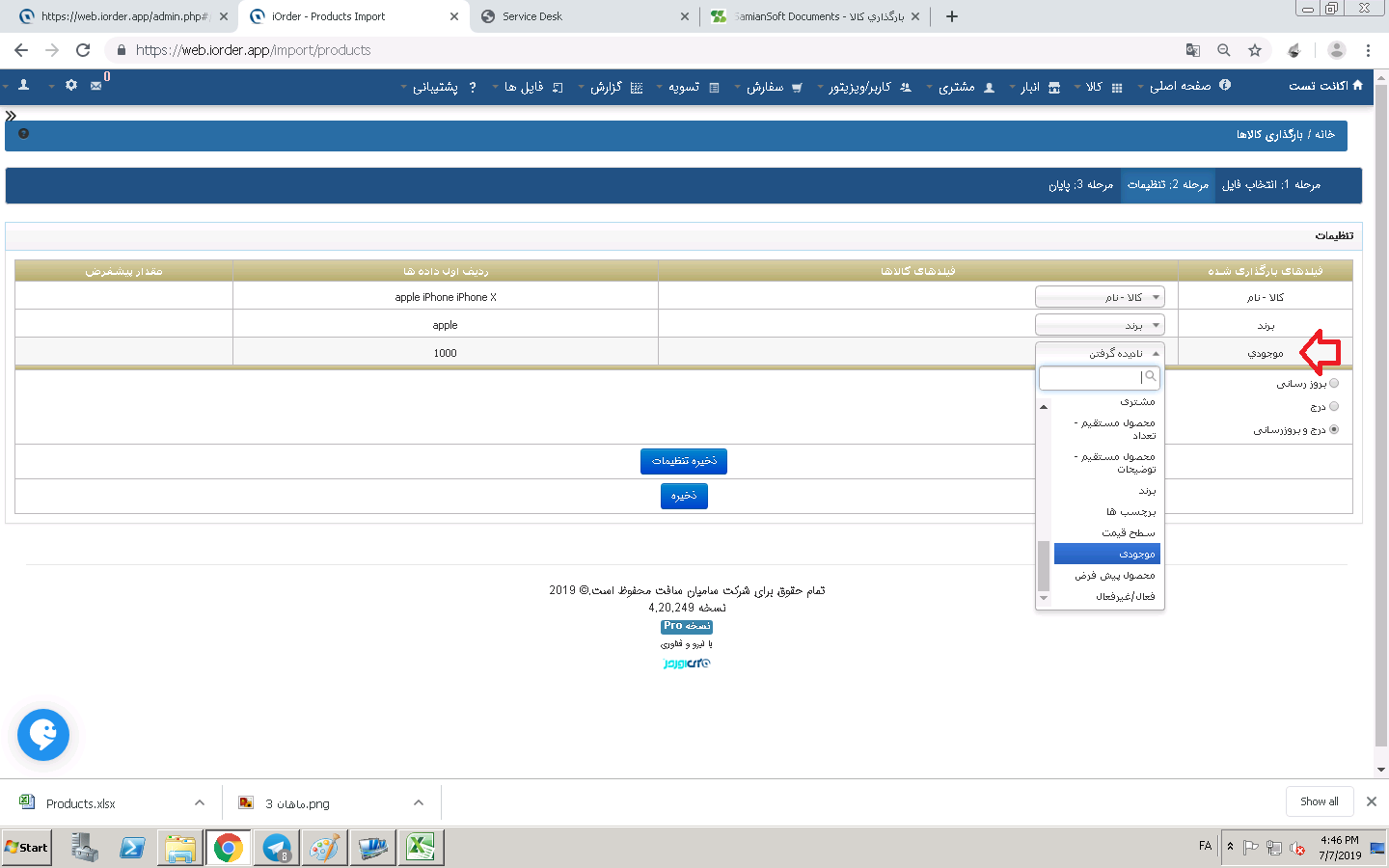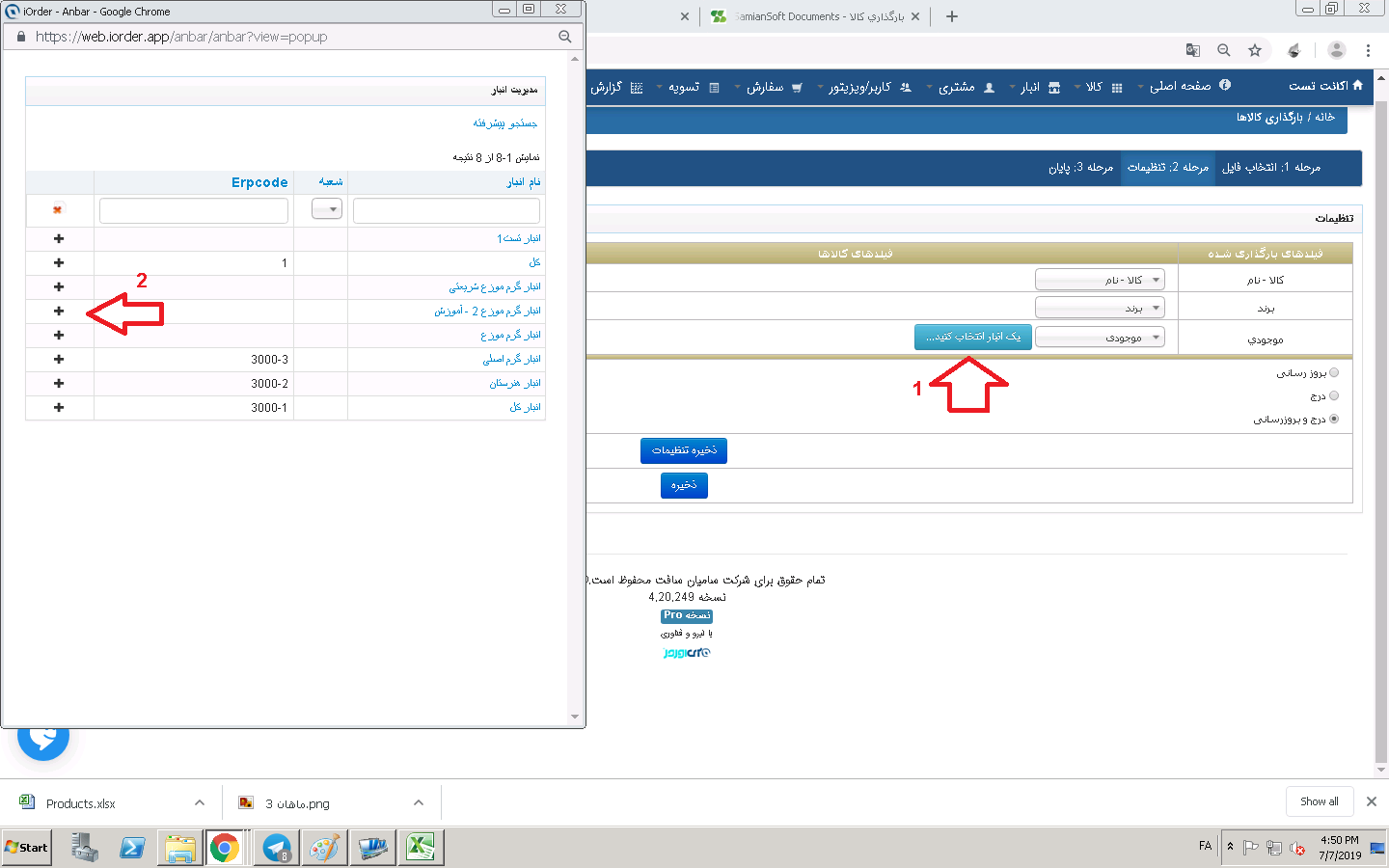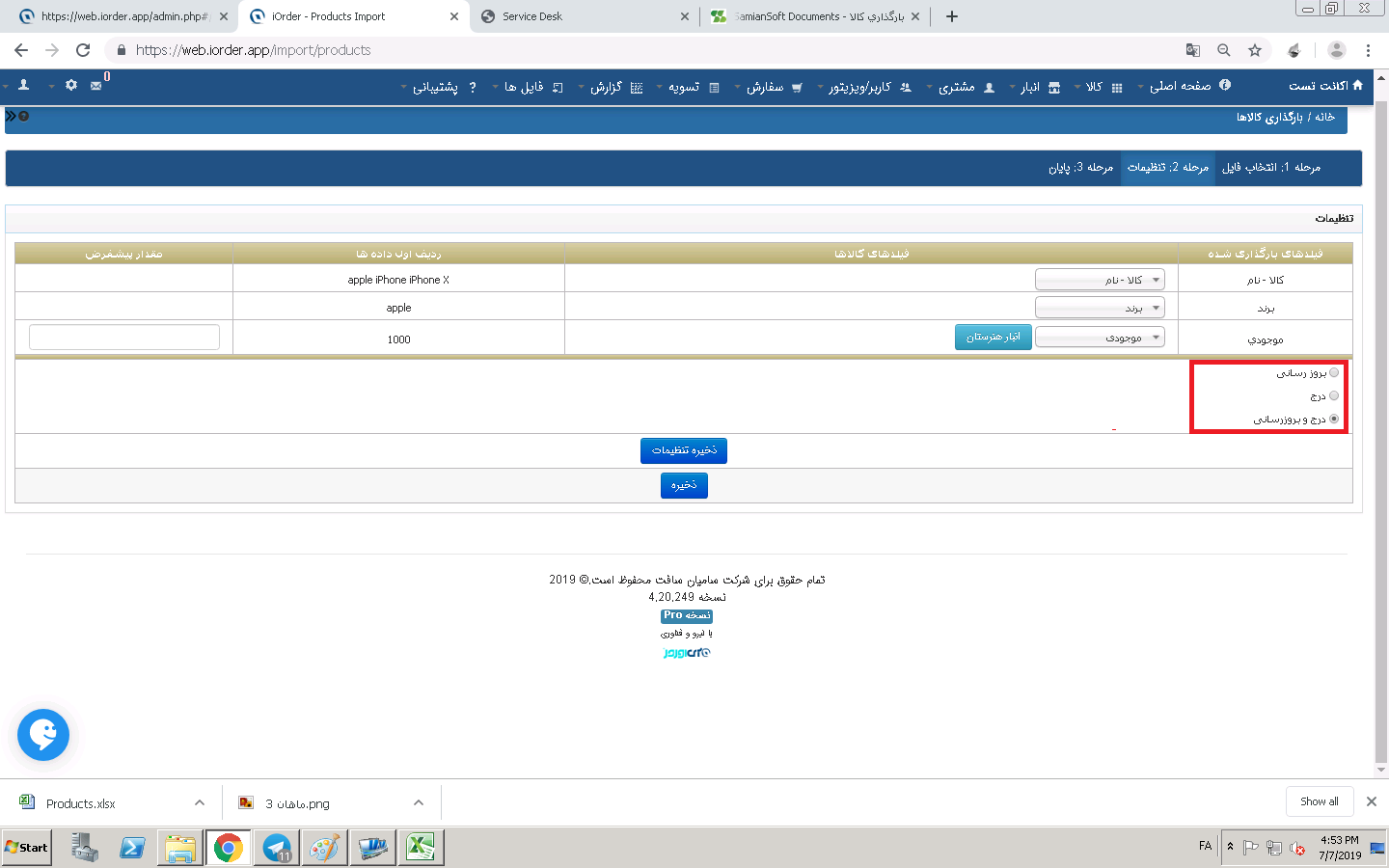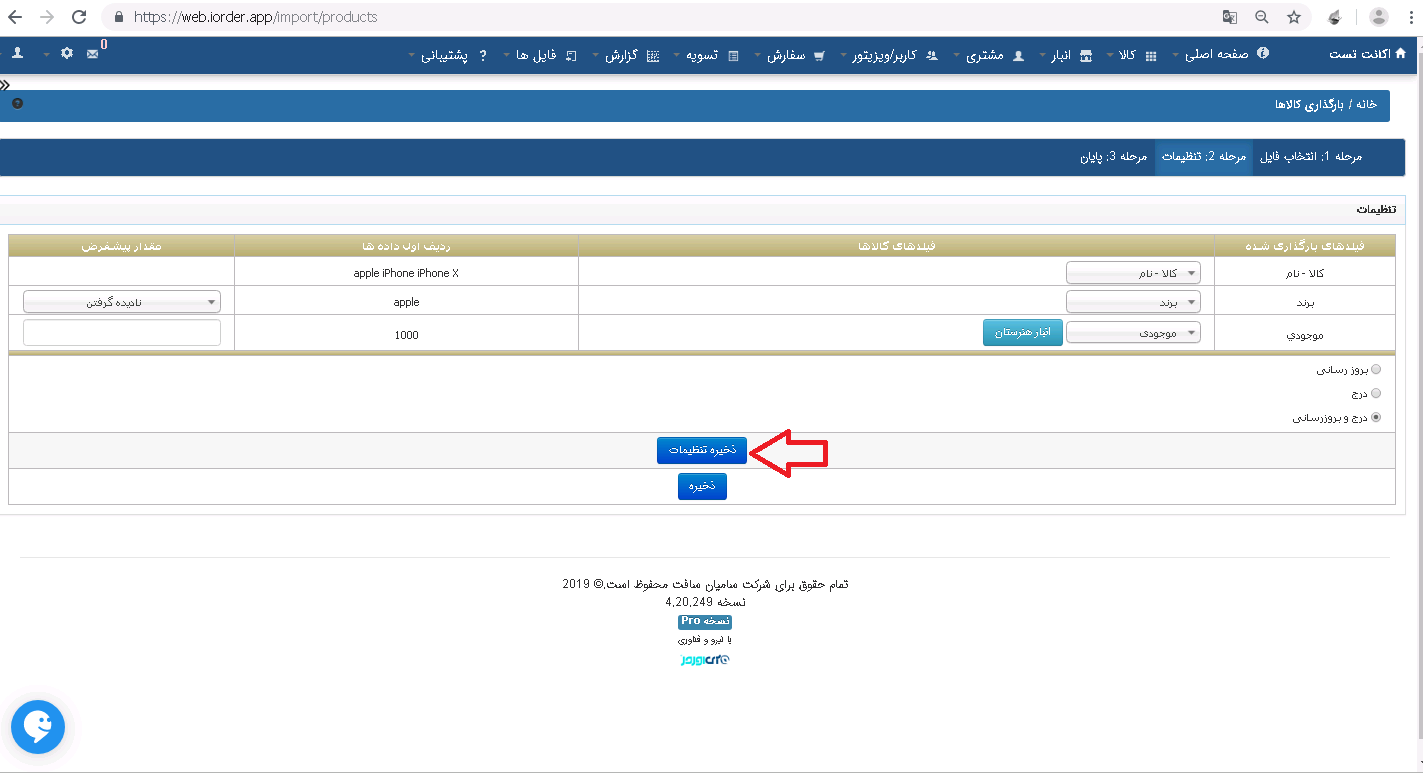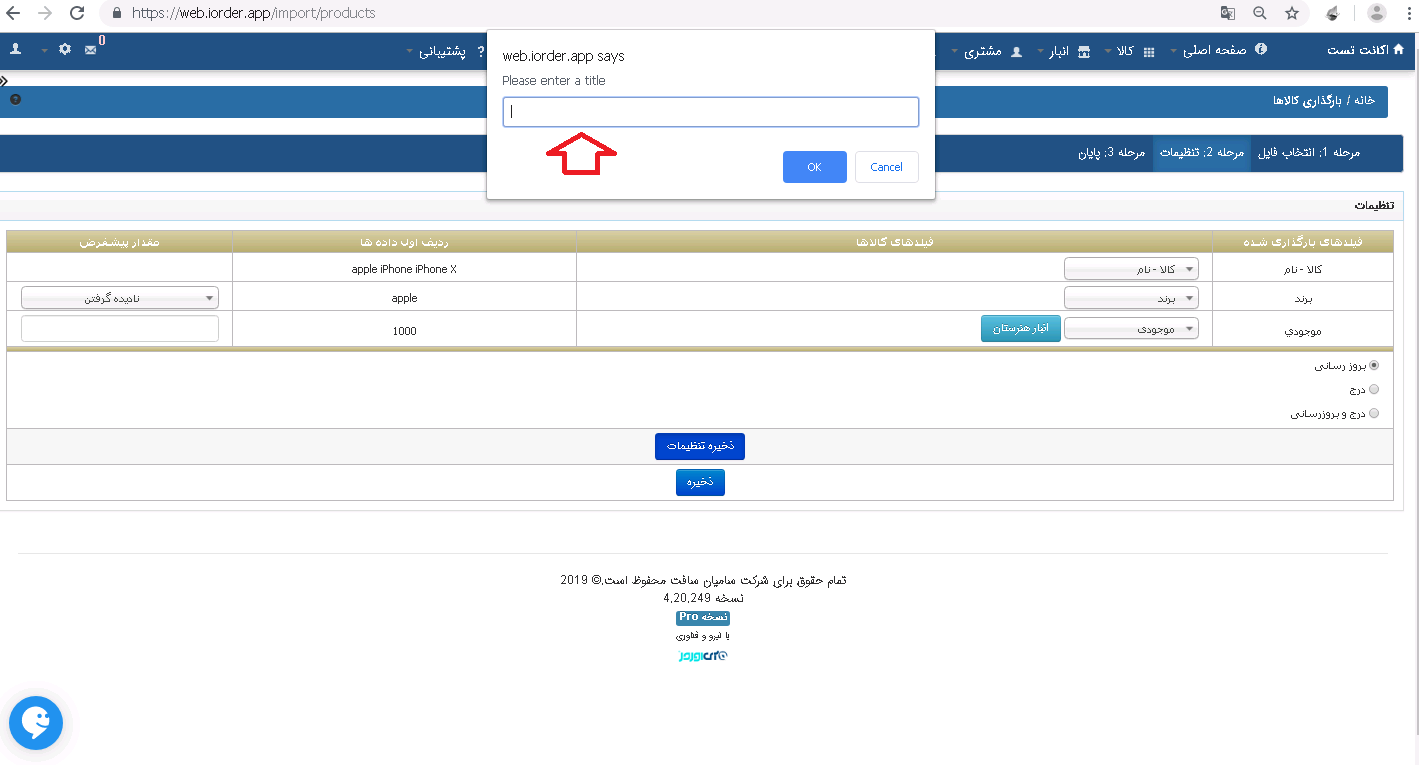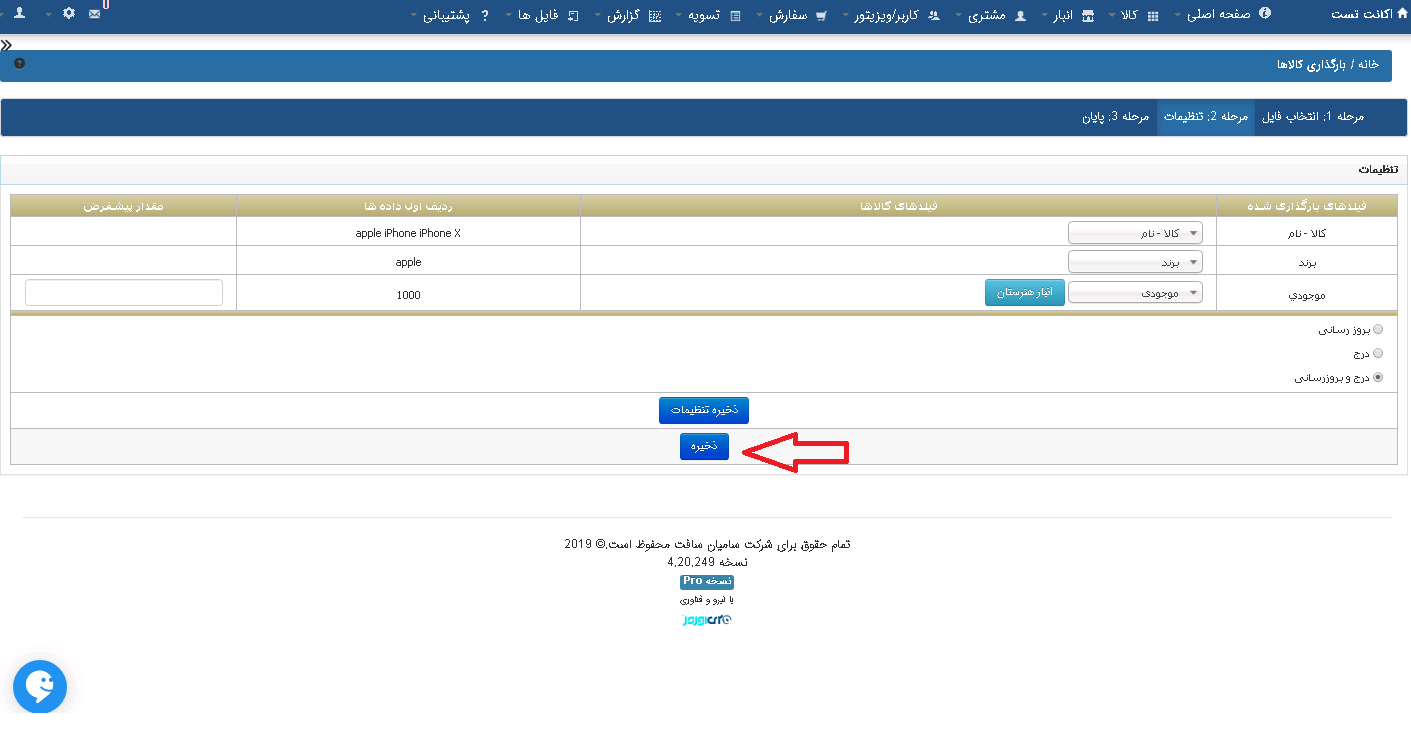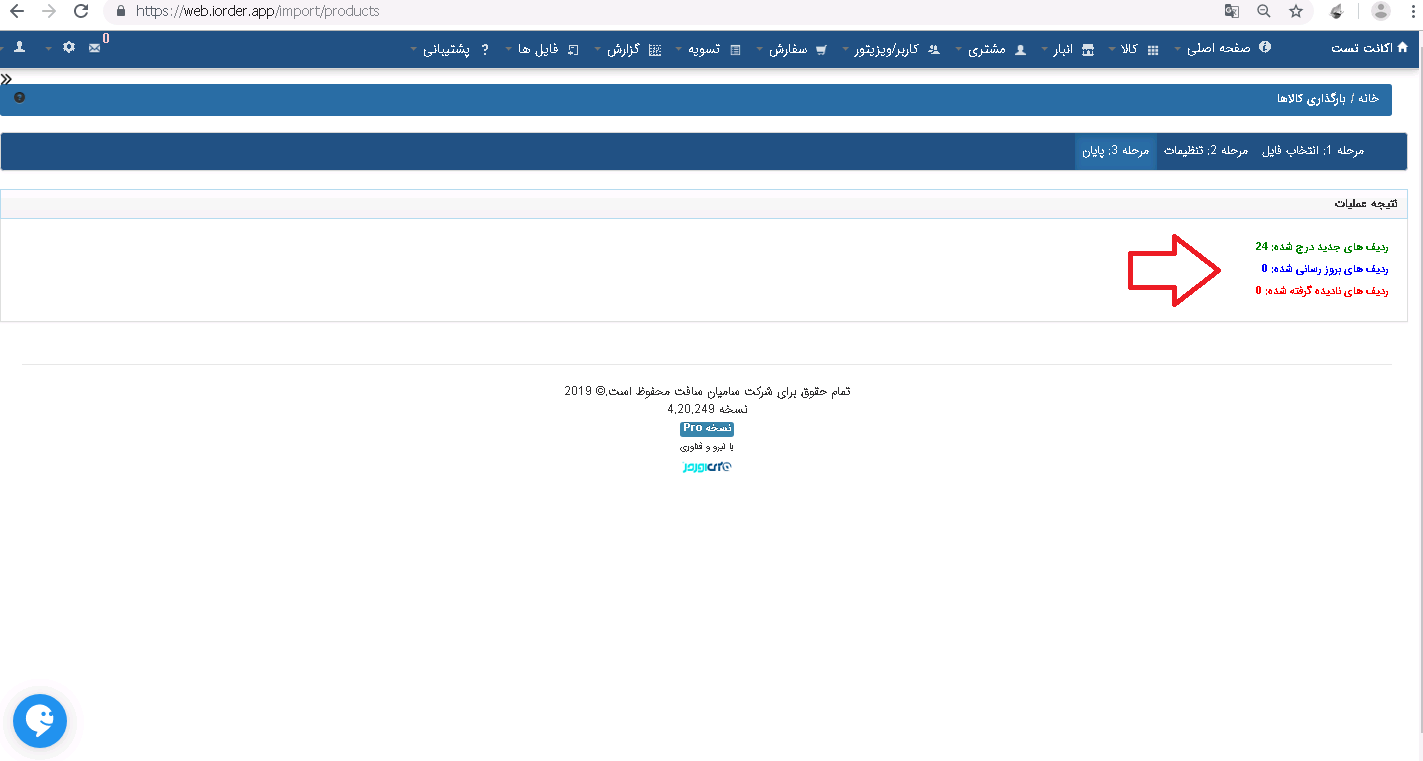بارگزاری کالا
براي ايجاد كالا در iorder مي توانيد از بارگذاري كالا از طريق فايل اكسل استفاده كنيد.
به اين صورت كه يك فايل اكسل تهيه كنيد و عنوان هر ستون را مطابق مشخصات كالاهايي كه قصد بارگذاري آن ها را داريد ايجاد كنيد؛ مانند: نام كالا، کد ERP کالا ، نام زير مجموعه كالا، کد erp زیرمجموعه ، واحد ، تعداد در بسته ، برند،برچسب و ...
از فایل نمونه زیر می توانید استفاده نمایید فقط کافیست مقادیر مد نظر خود را وارد کنید (روی لینک زیر کلیک کرده و فایل را سیو نمایید) :
بارگزاری موجودی کالا در صورت نداشتن لینک انتقال
برای وارد کردن موجودی و حواله انبار همه ی این موارد اجباری هست مخصوصا کد زیرمجموعه و تعداد در بسته .
با استفاده از این فایل و مطابق با فیلم زیر می توانید همزمان کالای جدید و موجودی آن را وارد نمایید و نیاز به حواله ورودی مجزا نخواهید داشت:
از فایل نمونه زیر می توانید استفاده نمایید فقط کافیست مقادیر مد نظر خود را وارد کنید (روی لینک زیر کلیک کرده و فایل را سیو نمایید) :
نکات تکمیل فایل اکسل :
1- ابتدا باید برندهای کالاها در سایت به صورت دستی تعریف شود سپس در هنگام بارگزاری کالا از آن برندها در فایل اکسل استفاده شود. (جهت ایجاد برند کالا از این داکیومنت استفاده کنید : برند و برچسب)
2- واحد کالا را میتوان همزمان با تعریف کالا در فایل اکسل وارد کرد و نیاز به تعریف از قبل مثل برند ندارد . (داکیومنت مربوطه مطالعه شود: واحد كالا )
3-ستونی هم برای تعداد واحد در بسته تعریف نمایید و تعداد آن واحد در هر بسته را ثبت کنید .
مثلا اگر واحد عدد هست در ستون نام واحد ، عدد را وارد نمایید و در ستون تعداد در بسته 1 وارد کنید یعنی در هر بسته عددی یک محصول وجود دارد .
اگر با چندین واحد مختلف کار می کنید می توانید یک واحد پیش فرض انتخاب نمایید . بدین منظور زمانی که از طریق فایل اکسل واحد را تعریف میکنیم در زمانی که بخواهیم واحدی پیش فرض باشد ستونی با تیتر پیش فرض ایجاد کرده و با گذاشتن عدد 1 در ستون پیش فرض آن واحد به عنوان پیش فرض برای کالاها معرفی خواهد شد. در زمانی که نیاز به پیش فرض نداشته باشیم ستون پیش فرض را پاک خواهیم کرد.
4- انبار در سایت تعریف نمایید تا در هنگام بارگزاری موجودی بتوانید انبار مد نظر را انتخاب نمایید . از داکیومنت مربوطه جهت ایجاد انبار استفاده کنید :مديريت انبار
5- به ترتیب ستون های فایل را تکمیل نمایید : نام کالا ، کد ERP کالا ، برند ، واحد ،تعداد در بسته، نام زیرمجموعه ، کد ERP زیرمجموعه ، موجودی . موارد اصلی این موارد هستند سایر قسمت ها مثل پیش فرض بودن واحد ، برچسب و ... را هم می توانید همزمان تکمیل نمایید .
بعد از كامل كردن فايل اكسل از منو كالا/كالا/ بارگذاري كالا، فايل اكسل را بارگذاري كنيد.
بعد از بارگذاري فايل گزينه ارسال را انتخاب كنيد.
دقت كنيد كه سربرگ هاي ستون فيلد هاي بارگذاري شده با سربرگ هاي ستون فيلدهاي كالا مطابقت داشته باشند (سربرگ ها نماينده ستون هاي تعريف شده از طرف شما در فايل اكسل مي باشند)
در عكس بالا سربرگ هاي نام كالا و برند مطابقت دارند، براي هماهنگ كردن سربرگ موجودي در ستون "فيلدهاي كالا" منو فيلد مقابل موجودي را باز كنيد و بين گزينه ها "موجودي" را انتخاب مي كنيد.
بعد از آن از شما خواسته مي شود كه انبار مورد نظر راهم انتخاب كنيد، براي اين كار گزينه آبي رنگ را انتخاب كنيد و انبار مورد نظر را اضافه كنيد. در صورتی که انبار از حسابداری منتقل نشود باید در سایت از قبل انبار های مورد نظر را ایجاد نماییم که از بخش مديريت انبار می توانید با نحوه ایجاد و تعریف انبار آشنا شوید.
بعد از مشخص كردن انبار نوبت به نحوه ثبت فايل مي رسد:
*با انتخاب گزينه بروز رساني آيتم هاي مشترك بين فايل اكسل بارگذاري شده و كالاهاي از قبل تعريف شده در سايت بروز رساني مي شوند.
**با انتخاب گزينه درج تمامي سطر هاي فايل اكسل بارگذاري شده در سايت درج مي شوند.
***و با انتخاب گزينه درج و بروز رساني تمامي سطر هاي فايل اكسل بارگذاري شده در سايت درج و بروز رساني مي شوند( به اين صورت كه آيتم هاي مشترك بين فايل اكسل و سايت، بروز رساني مي شوند و آيتم هاي تازه تعريف شده درج مي شوند)
با انتخاب گزينه ذخيره تنظيمات، تنظيمات اعمال شده در اين قسمت مثل انباري كه انتخاب كرديد و يا نحوه ثبت فايل، با عنواني كه شما انتخاب مي كنيد ذخيره مي شود.
و اگر بار ديگر مايل به بارگذاري فايل اكسل مشابه با اين تنظيمات را داشتيد هنگام بارگذاري فايل از قسمت "انتخاب تنظیمات از قالب های ذخیره شده" عنوان مورد نظر را كه از قبل ذخيره كرده ايد را انتخاب كنيد.
بعد از بارگذاري فايل و اعمال تنظيمات نوبت به ذخيره فايل مي رسد، گزينه ذخيره را انتخاب كنيد و فايل شما با موفقيت ذخيره مي شود.
بارگذاری حداقل/حداکثر سفارش
حداقل و حداکثر سفارش نیز روی کالا از طریق بارگذاری اکسل امکان پذیر است
تنها کافیست یک خروجی از کالاهای موردنظر دریافت کنید و همانند تصویر زیر، در اکسل دو ستون حداقل/حداکثر اضافه کنید
و هنگام بارگذاری کالا عینا همین فیلدها را انتخاب کنید.
مشخص کردن فروش بسته ای کالا در فایل اکسل
برای فعال کردن این گزینه بصورت اکسلی باید ابتدا یک خروجی شامل کالا به همراه شناسه و یا ای آر پی آن دریافت کنیم .
در آن فایل اکسل ستون مورد نظر را اضافه میکنیم و هر کالایی که میخواهیم بصورت بسته بفروش برسد را عدد 1 میزنیم .
در بارگذاری کالا همانند موارد قبل حتما باید فیلد ها را همسان سازی کرد ؛ و در انتها با انتخاب بروزرسانی / درج یا هردو ، فایل را بارگذاری و ذخیره میکنیم .