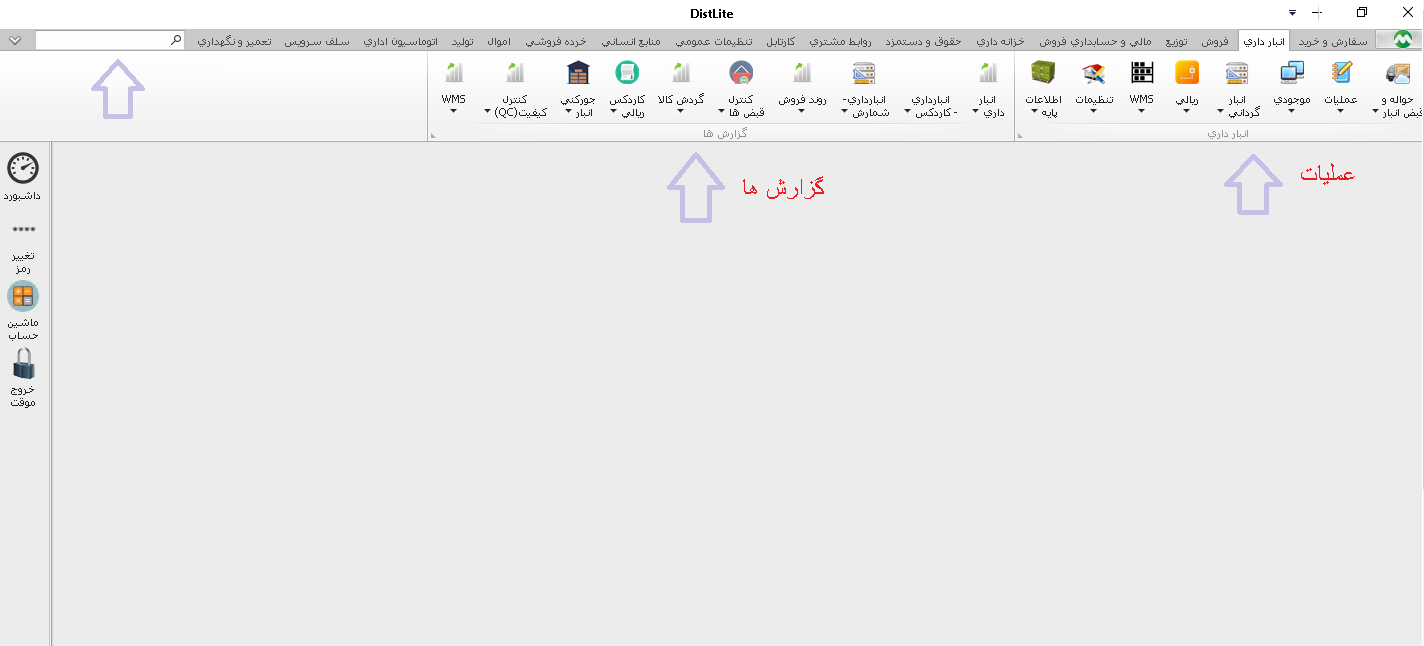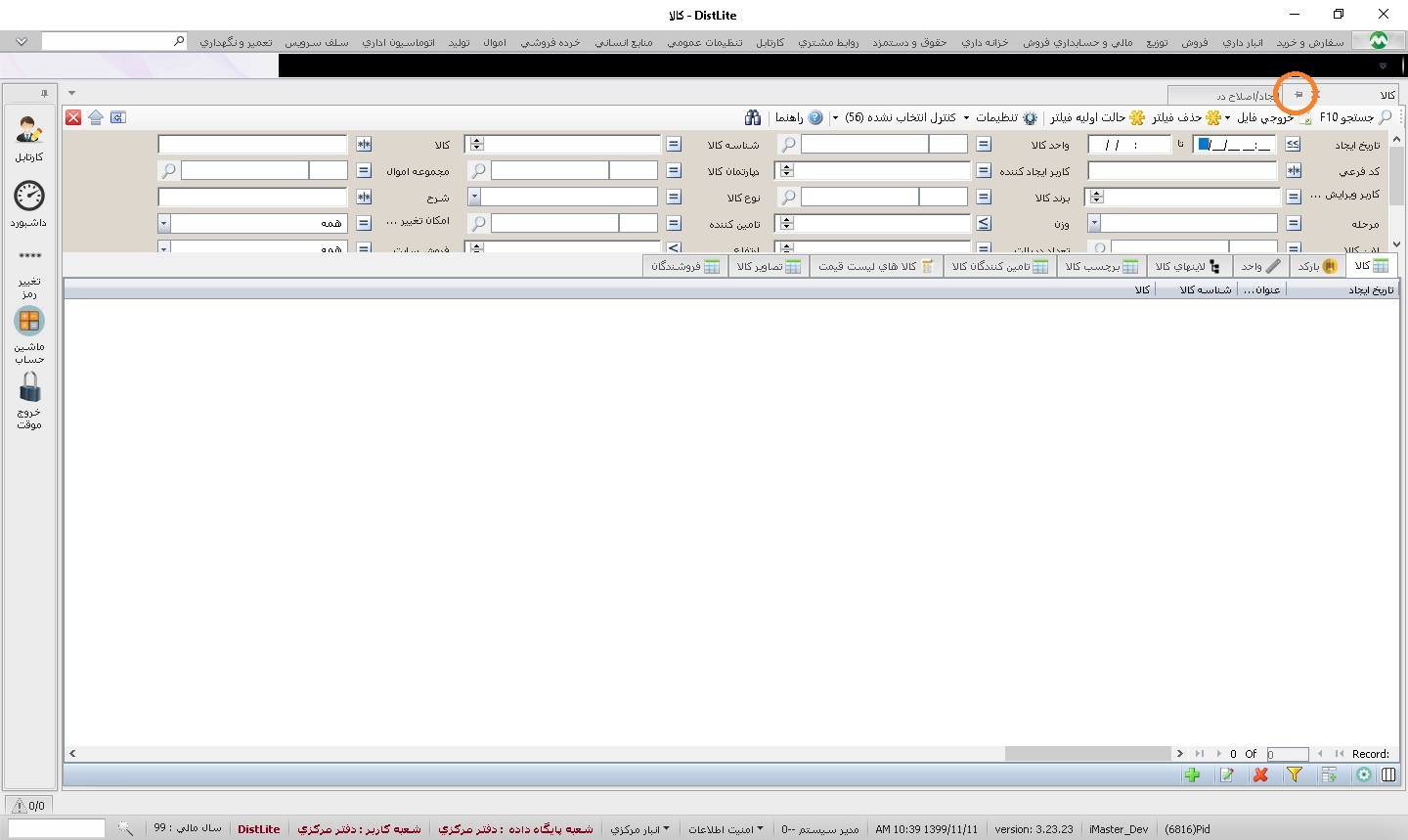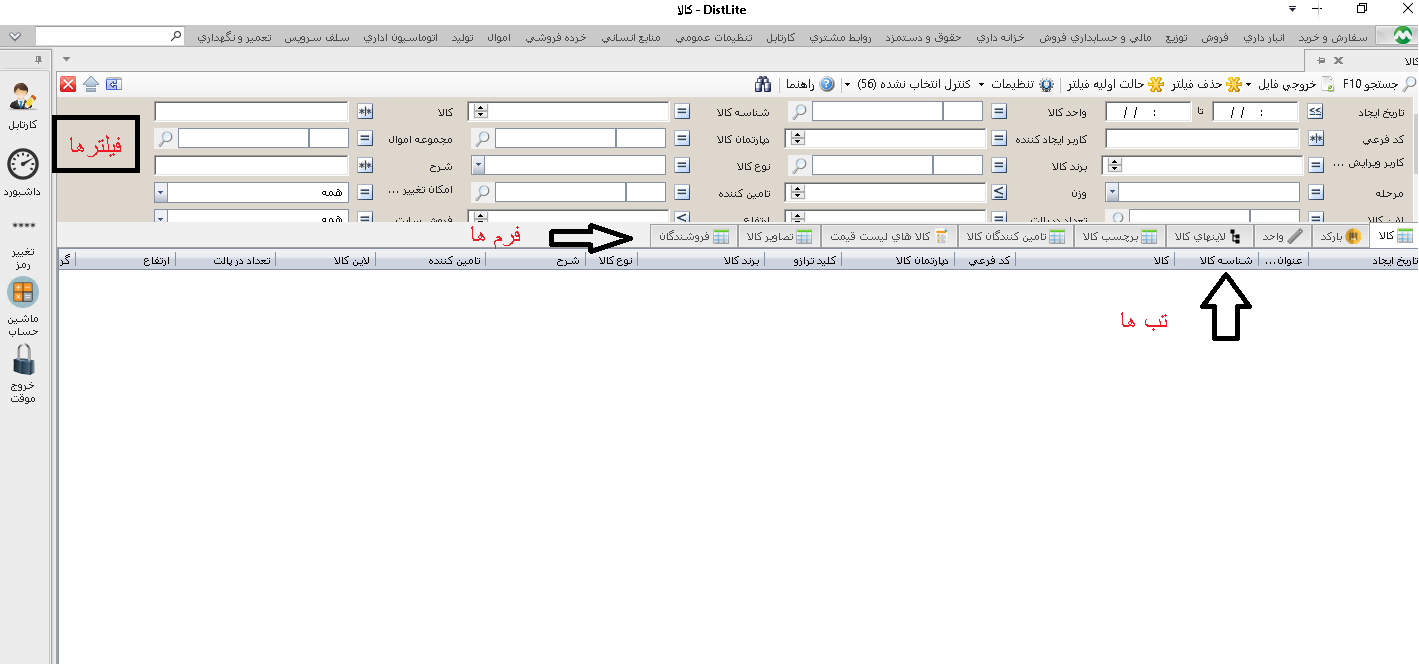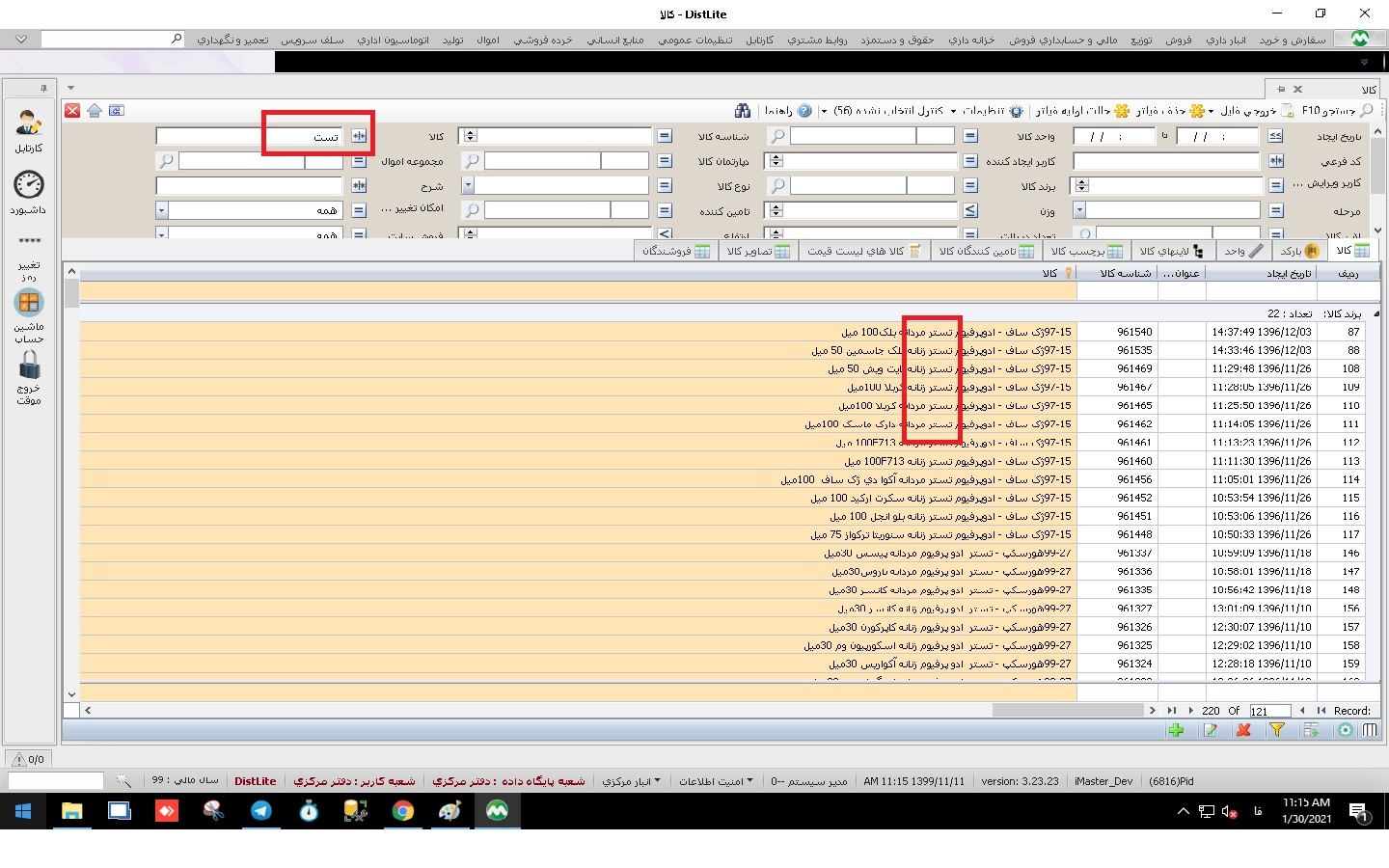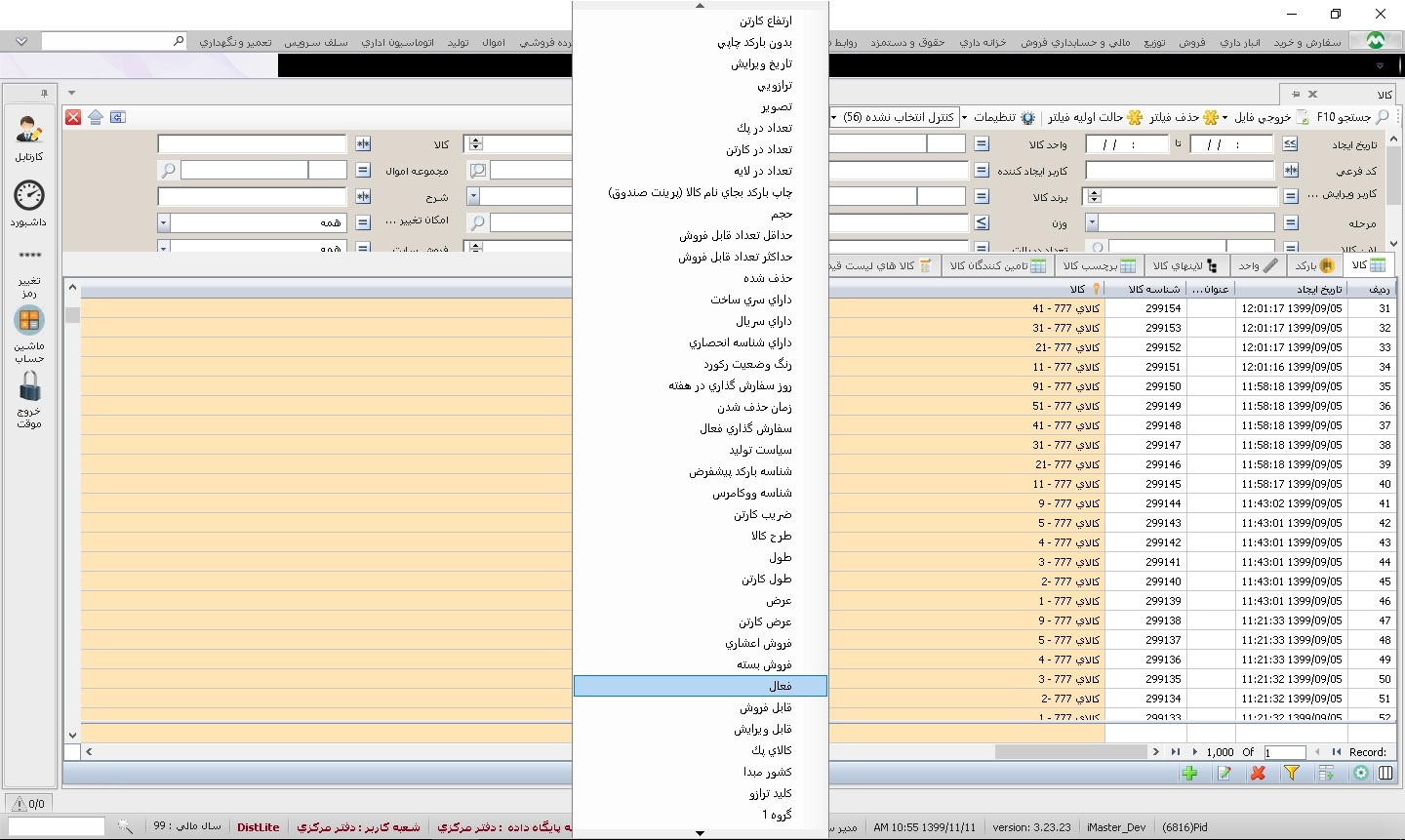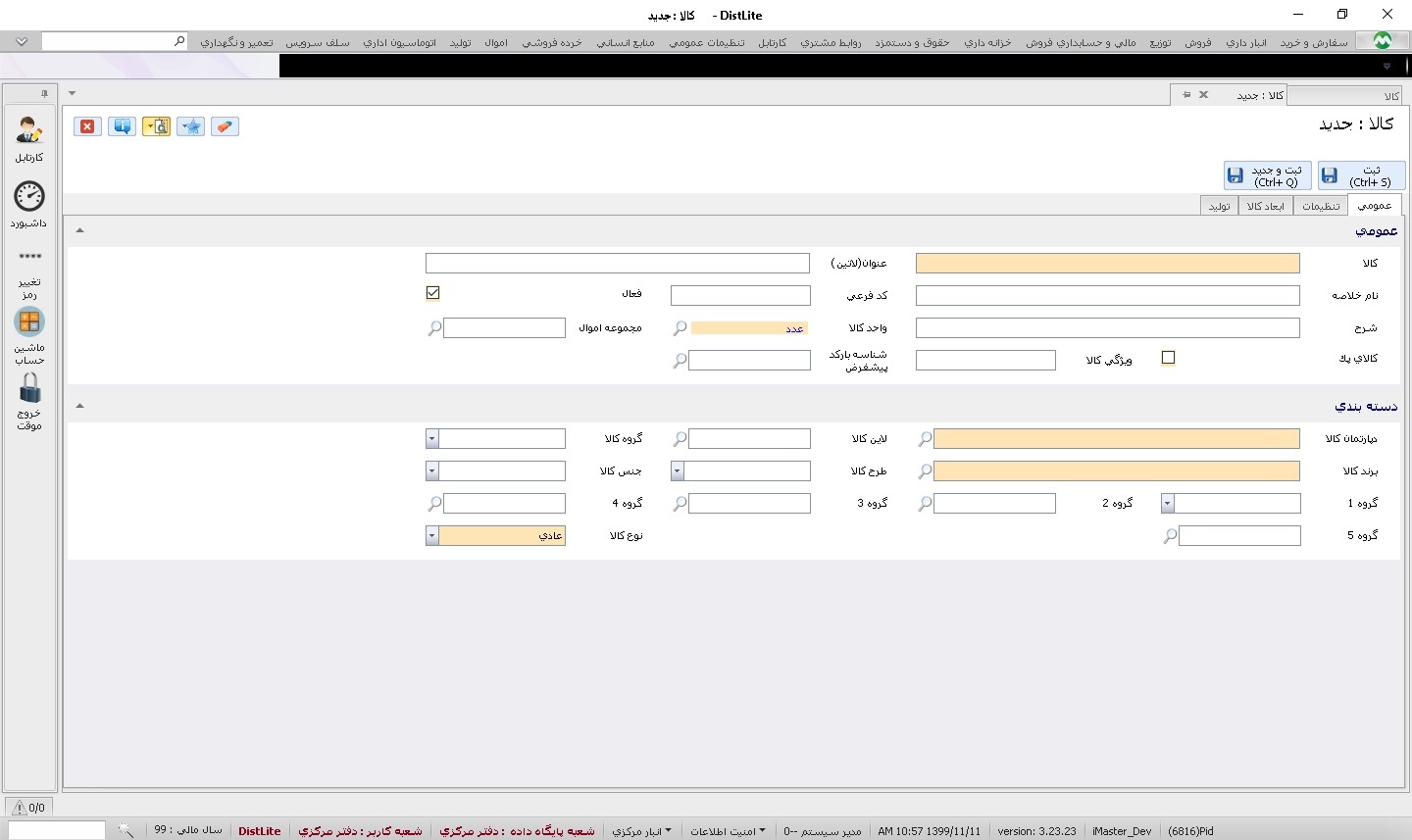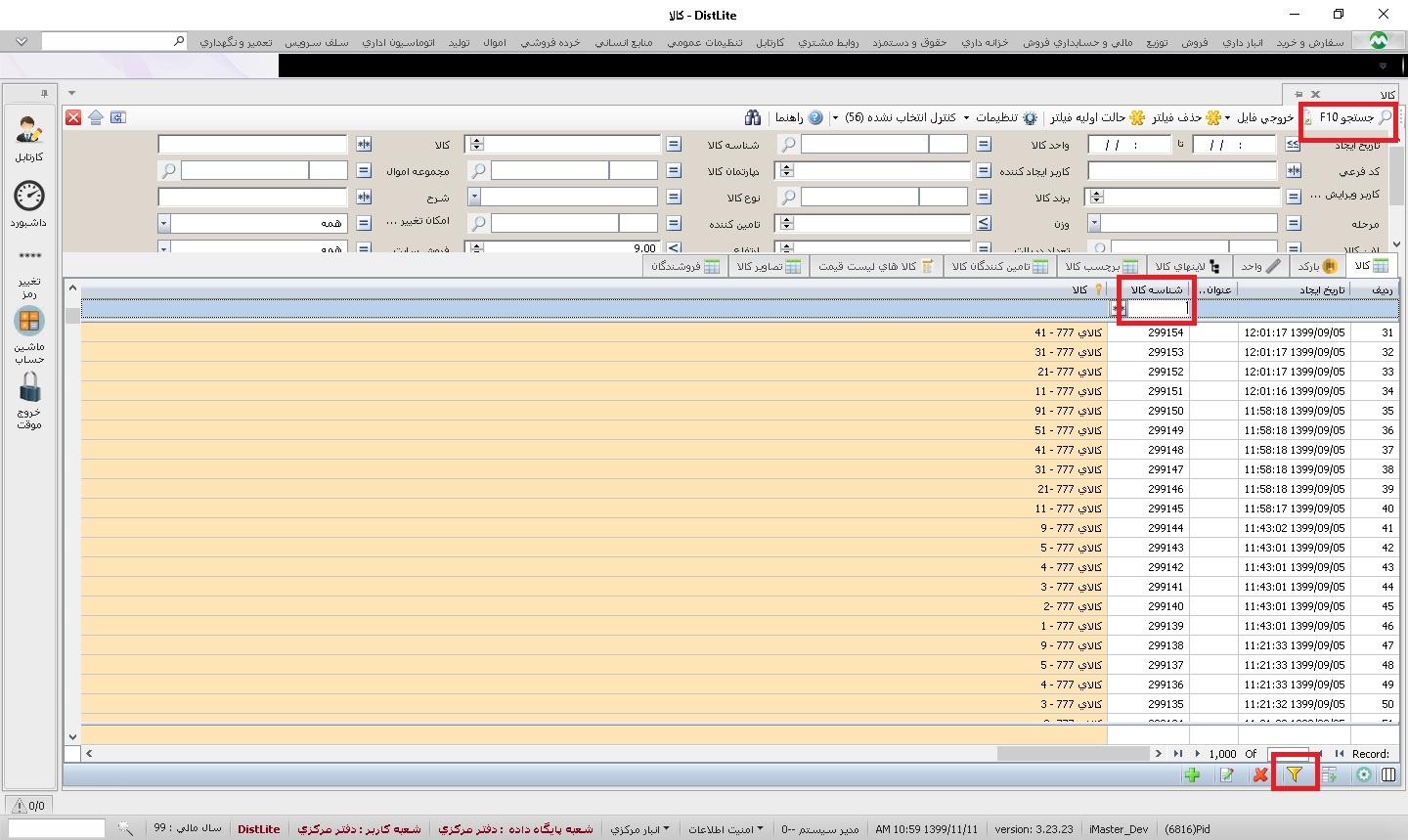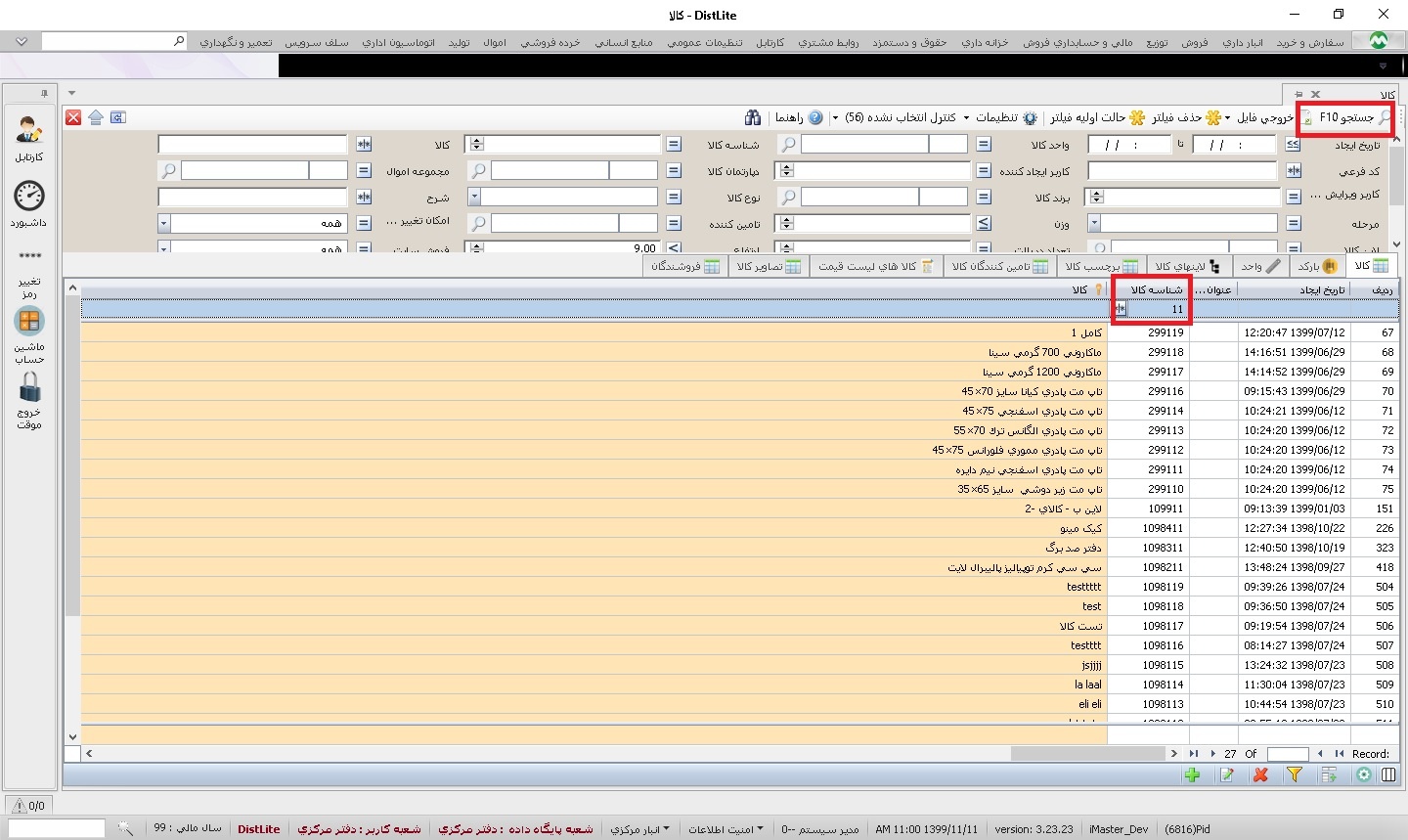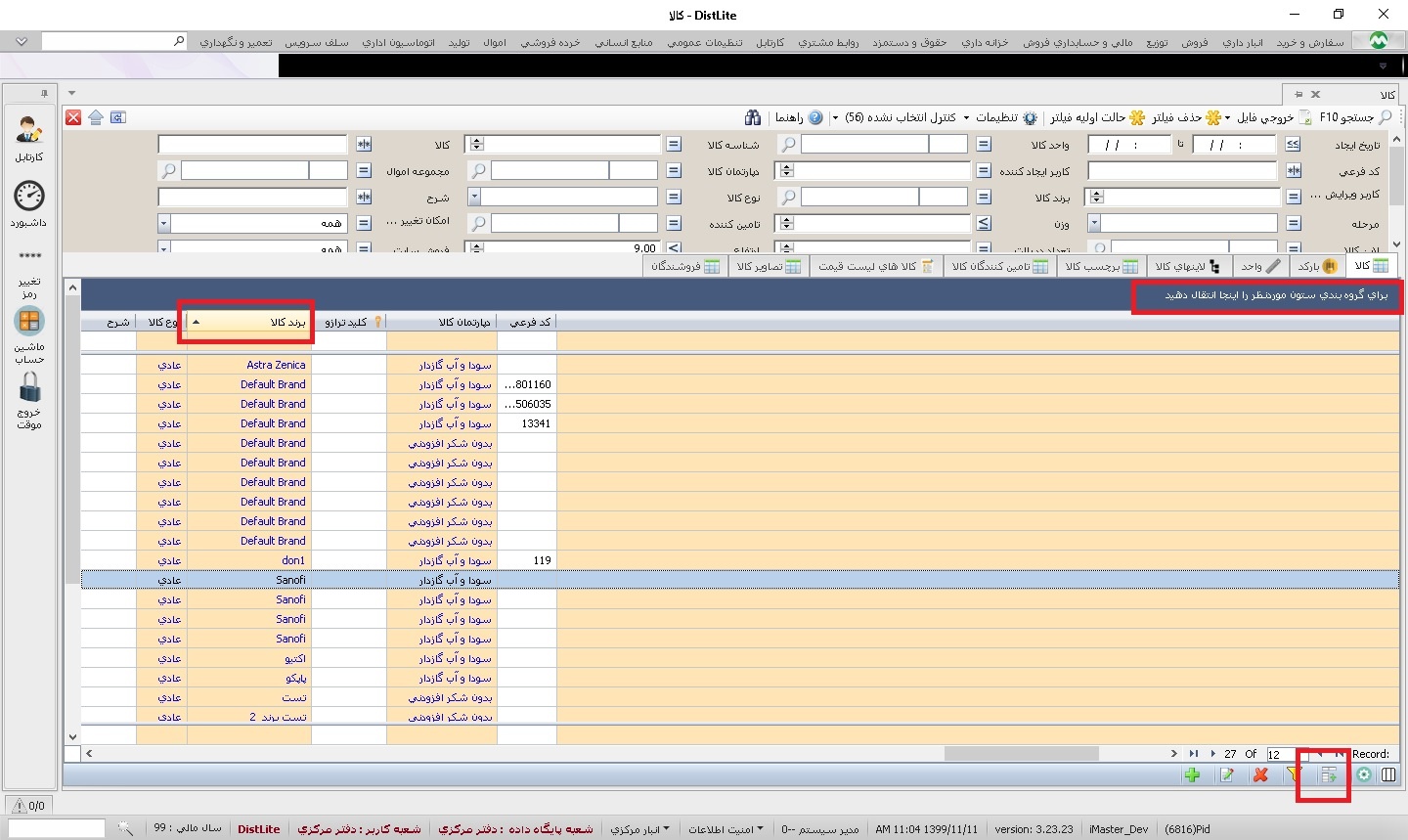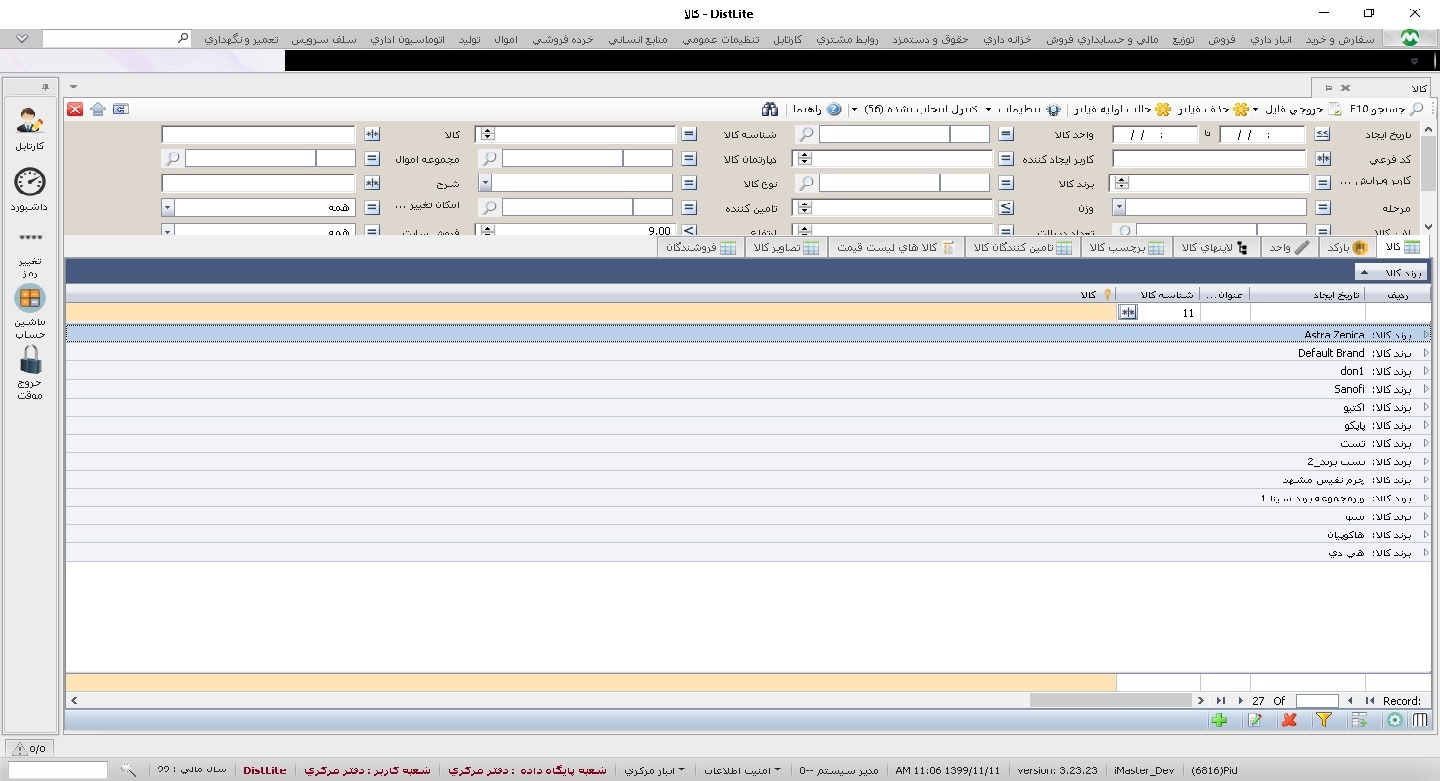در اين قسمت به معرفي ساختار كلي برنامه ميپردازيم :
در قسمت بالاي صفحه كليه بخشهاي عملياتي سيستم مشاهده مي شود.به عنوان مثال(سفارش و خريد،انبارداري،فروش و...) و در هر بخش مطابق تصوير زير، منوها به دو دسته عمليات وگزارشات تقسيم ميشوند.
با کلیک روی آیکون مستر هم چنین می توانیم به سمت تنظیمات فنی برنامه مستر دسترسی داشته باشیم
هر كدام از اين ماژولها دارای تعدادی منو میباشد که اطلاعاتي را در خودش ذخيره میكند. هم چنین قسمتی برای سرچ موارد در نظر گرفته شده که در عکس بالا قابل مشاهده می باشد .
: بدين ترتيب با ورود به بخش مورد نظر و انتخاب گروه منو دلخواه،به منو مورد نظر ميتوان رسيد.
به عنوان مثال براي دسترسي به زير منو كالا مراحل زير را طي ميكنيم:
بخش: سفارش و خريد—گروه منو:تعريف كالا—منو :كالا
يكي از قابليتهاي سيستم، فيكس نمودن منوهاي اصلي برنامه از طريق آيكن است.
با دوبار كليك بر روي عنوان منو، مثلا منو (سفارش و خريد) ميتوان اين منو را به صورت ثابت و باز (مانند تصوير زير) در صفحه اصلي داشته باشيد و در قسمتهاي مختلف آن زير منوها را انتخاب كنيد.
در قسمت سمت چپ صفحه برنامه منوهاي كارتابل ،داشبورد،تغيير رمز،ماشين حساب و خروج را مشاهده ميكنيد
در قسمت پايين برنامه مطابق تصوير زير ،از منو پيغامها ميتوانيد سابقه كليه عملياتي كه در سيستم انجام داده ايد را مشاهده كنيد.
مطابق تصوير بالا در نوار ابزار پايين صفحه اطلاعاتي در رابطه با آخرين نسخه نرم افزار،دیتابیسی مورد استفاده قرار میگیرد،نام شركت،نام شعبه و انباري كه كاربر جاري در آن قرار دارد قابل مشاهده است.
با ورود به هر كدام از منوها براي نمونه منو (سفارش و خريد)سپس (زير منو كالا )،صفحه اي باز ميشود كه اطلاعات كلي مربوط به آن منو قابل مشاهده است. به عنوان مثال با كليك بر روي در بالاي صفحه سمت راست ميتوانيد همه كالاهايي كه در سيستم تعريف كرده ايد را مشاهده كنيد.
با کلیک بر روی هر ماژول/عملیات یا گزارش وارد فرم های مربوطه می شویم و هر فرمی تب مخصوص به خود را دارد که از طریق قسمت فیلترهای خودشان می توانند به راحتی در دسترس باشند
لازم به ذكر است از قسمت بالاي صفحه كه بخش فيلتر محسوب ميشود براي محدوديتهاي جستجو ميتوان استفاده كرد و کالای موردنظر را با استفاده از فیلترها جستجو کرد
به عنوان مثال تست و سپس دكمه را كليك كنيد.فقط كالاهايي را مشاهده خواهيد كرد كه که در آنها نام تست قرار گرفته است
بعد از ورود به هر ماژول از طریق کلیک راست بر روی فرم مربوطه میتوانیم عملیات ایجاد کردن جدید /انتخاب چندگانه موارد/ویرایش/حذف/چاپ و تنظیمات آن و سرویس های مورد نظر برای هر فرم را مشاهده نماییم
همينطور ميتوان بر روي دكمه در جلو كلمه دپارتمان كليك كرده ،سپس از پنجره باز شده دپارتمان مورد نظر را انتخاب كنيد تا كليه كالاهاي مربوط به دپارتمان انتخابي (به عنوان مثال بهداشتي) را مشاهده نماييد.
.اگر بخواهيد به صورت دقيق تر در دپارتمان جستجو كنيد ميتوانيد بر روي منو درخت كليك كرده سپس از پنجره باز شده مطابق تصوير پيوست به زير شاخه مورد نظربا كليك بر روي علامت بعلاوه وارد شويد.
براي حذف يك فيلتر با دوبار كليك بر روي عنوان آن فيلتر، فيلتر حذف خواهد شد.
.يا اگر چندين فيلتر اعمال شده بر روي صفحه داريم با كليك بر روي دكمه در بالاي صفحه ميتوانيد كليه فيلترها را حذف كنيد.همينطور با كليك بر روي دكمه در بالاي صفحه فيلترها را به حالت اوليه
باز گردانيد.
قسمت در بالاي صفحه مانند آنچه در تصوير زير مشاهده ميكنيد باقي آيتمهاي انتخاب نشده مربوط به صفحه جاري هستندكه روي قسمت فيلتر قرار نگرفته است وبا انتخاب ايتم مورد نظر ميتوان آن را به بخش فيلترهاي بالاي صفحه اضافه كرد.به عنوان مثال براي اينكه فقط كالاهاي فعال را مشاهده كنيد ميتوانيد با انتخاب كلمه فعال،محدوديت مورد نظر را اعمال نماييد.
در قسمت پايين صفحه گزينه هاي (به ترتيب از سمت راست) ايجاد ،اصلاح،حذف ، فيلتر و گروه بندي ،ذخیره تنظیمات و دسته بندی کلی ستون های گرید را مشاهده ميكنيد.
.با كليك بر روي دكمه ايجاد از آن موضوع در صفحه اي كه هستيد و مرتبط با آن ، به عنوان مثال كالا،مطابق تصوير زير پنجره مورد نظر براي ايجاد كالا باز خواهد شد
.با كليك بر روي دكمه ويرايش ركوردي كه مطابق تصوير زير در جدول انتخاب شده است را ميتواند ويرايش كنيد
گزينه فيلتريك رديف جديد به بالاي جدول مورد نظر اضافه ميكندو به كمك آن ميتوان به صورت مستقيم فيلتر مورد نظر خود را بر روي جدول مربوطه اعمال كرد
اين قابليت سيستم به اين ترتيب عمل خواهد كرد كه به جاي استفاده از فيلترهاي بالاي صفحه و كليك دكمه جستجو به صورت مستقيم در رديف باز شده و ستون مورد نظر قسمتي از كلمه يا كد مربوطه را تايپ ميكنيم و سپس دكمه اينتر را ميزنيم تا فيلتر مورد نظرمان به صورت مستقيم اعمال شود.
به عنوان مثال مطابق تصوير زير اگر در ستون شناسه كالا عدد 11 را ثبت كنيم و سپس دكمه اينتر را بزنيم كليه كالاهايي كه در كد شناسه خود عدد 11 را دارند فيلتر كرده ايم.
همچنين مطابق تصوير زير گزينه هاي مختلفي براي اعمال فيلتر وجود دارد به عنوان مثال ميتوان فيلتر مورد نظر را حذف كرد يا مقادير بزرگتر از عدد مربوطه يا كوچكتر از آن و... را مطابق تصوير زير اعمال كرد .
ميتوان چندين فيلتر را به صورت هم زمان اعمال كرد.
گزينه بعدي گروه بندي است.براي استفاده از اين گزينه مطابق تصوير زير روي آن كليك ميكنيد پس از فعال شدن گزينه ، ستون مورد نظر را انتخاب كنيد وآن را به كمك موس به قسمت خاكستري بالاي صفحه منتقل نماييد.
.به عنوان مثال اگر برند كالا را انتخاب كنيد بعد از اين در پنجره حاضر مطابق تصوير زير ميتوانيد فيلتر كالاها را برحسب برند انجام دهيد
همانطور كه در تصوير زير مشاهده ميكنيد چون فيلتر برحسب برند كالا قرار گرفته است دسته بندي نيز بر حسب برندهاي موجود در پنجره ديده ميشود.
گزینه بعد ذخیره تنظیمات می باشد که فعالیت آن به این صورت هست که بعد از ایجاد هر تغییر جدیدی در سیستم و فرم ها ملزم هستیم که ذخیره تنظیمات را اعمال نماییم
و گزینه آخر دسته بندی کلی ستون های گرید می باشد که با اعمال آن مشخص میکنیم چه مواردی در قسمت فیلترها نمایش داده شوند و ما قابلیت سرچ از طریق آن ها را داشته باشیم
لازم به ذكر است با كليك كردن بر روي دكمه كنترل (Ctrl) و منفي(-) ميتوانيد تمامي رديفها را مانند تصوير زير جمع نماييد.
و همينطور به كمك كنترل و علامت بعلاوه(+) همه رديفها را باز كنيد.