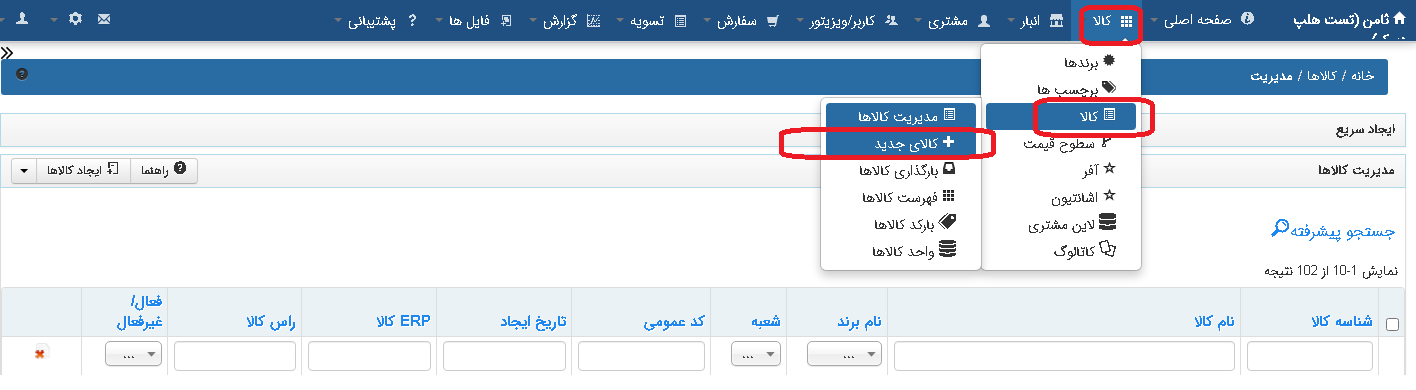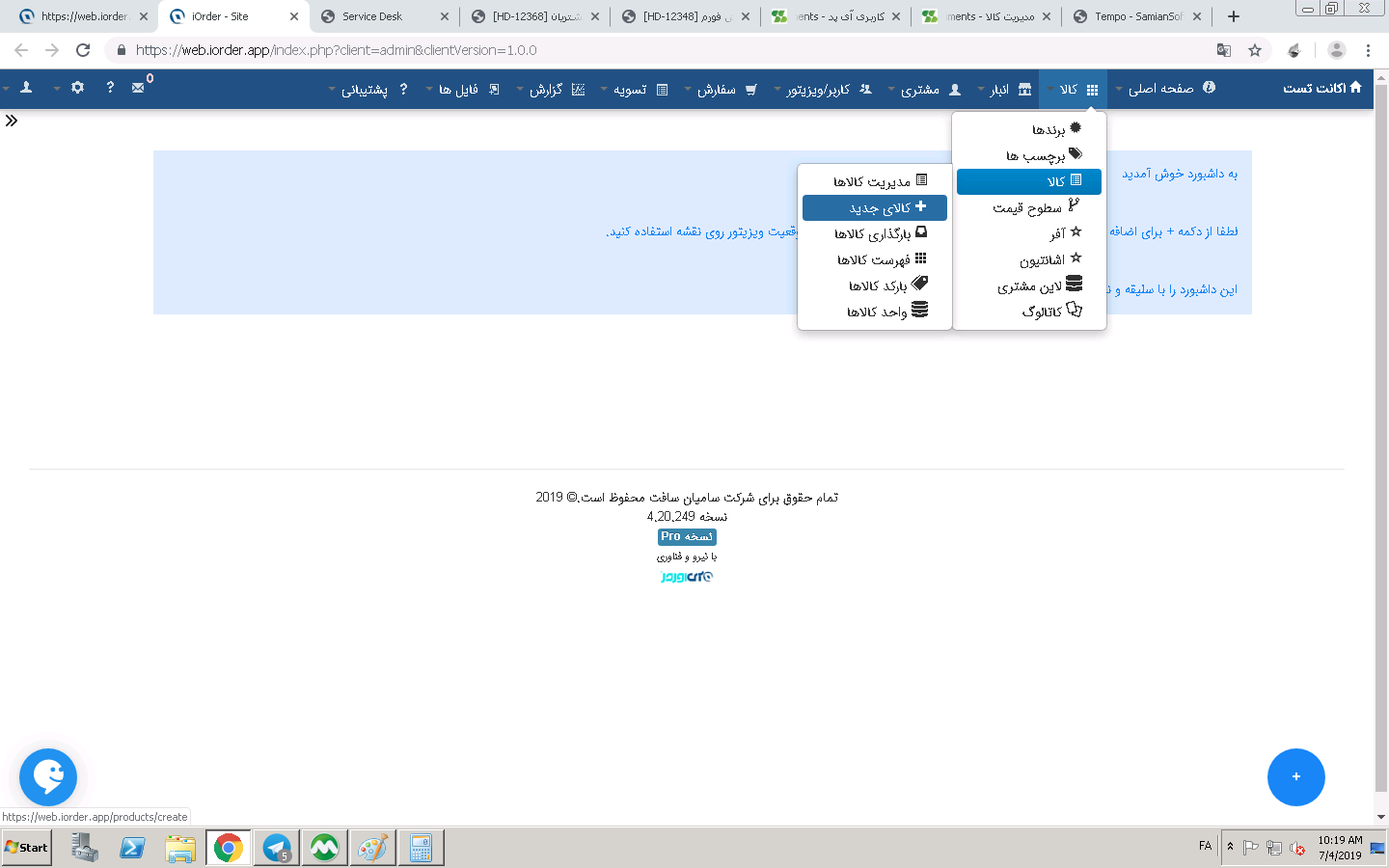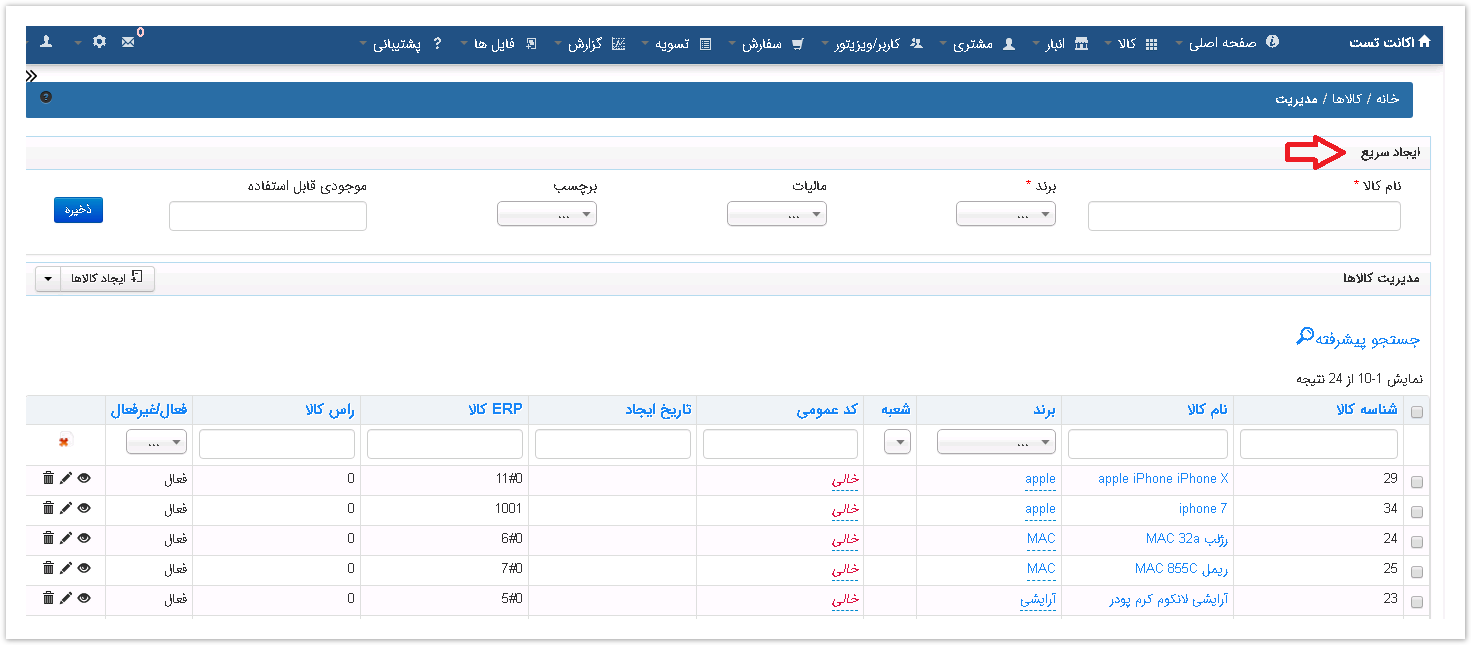توجه : اگر اگر تنظيمات سيستم شما به صورتي ثبت شده است كه كالا ها از سيستم حسابداري به آي اوردر منتقل شوند،شما نبايد در سايت كالا ايجاد كنيد
اما اگر تمايل داريد كالا ها را در iorder تعريف كنيد، اين امكان به سه روش براي شما فراهم شده است
روش اول:
میتوانید از مسیر کالا - کالای جدید وارد منوی مشخص شده در تصویر ذیل شود
روش دوم :
كنيد .( درصورتی که کالا از سیستم حسابداری به سیستم iOrder منتقل شود منوی ایجاد به صورت خودکار برداشته میشود.)
اگر لینک انتقال ندارید باید کالا را در سایت تعریف کنید بدین منظور روش های زیر را چک بفرمایید .
روش اول
از دكمه ايجاد سريع مانند تصوير زير استفاده كرده و آيتمهاي مهم را در اين قسمت پر و ذخيره ميكنيم.
...
پس از ايجاد كالا، در منو كالاها مي توانيد وارد كالا مورد نظر شويد و پروفايل كالا را مشاهده كنيد .
روش سوم:دوم
میتوانید از طریق بارگذاری کالا،لیست کالاهای مورد نظر خودرانیزوارد خود را نیز وارد سیستم کنید از طریق راهنمای ذیل میتوانید ایجاد کنید.
(برای تعداد کالای زیاد این راه پیشنهاد میشود)
روش سوم
در غير اينصورت براي ايجاد كالا در سايت از منو كالا/كالا گزينه ايجاد كالا را انتخاب كنيد .
اطلاعات پایه :
صفحه زير براي شما باز مي شود در تب اطلاعات پايه،اطلاعات كالا مثل نام كالا،برند،برچسب،شعبه اي كه كالا در آن موجود باشد،واحد كالا و جرم و حجم آن را وارد كنيد .
نام برند :
اگر برندها را در سایت تعریف کرده باشید در این قسمت یک منوی کشویی خواهید داشت که می توانید برند مورد نظر را از میان همه برندهای تعریف شده انتخاب نمایید .
در صورتي كه برند های شما از سيستم حسابداري منتقل نمي شوند و قبلا در سايت تعريف نكرده ايد، با انتخاب آيكون سبز رنگ در كنار فيلد برند ، برند مورد نظر را ايجاد و ذخيره كنيد .(مانند تصویر زیر)
توضیحات برند به صورت مجزا آموزش داده میشود
نام برچسب :
اگر برچسب ها را در سایت تعریف کرده باشید در این قسمت با کلیک داخل کادر مربوط به برچسب ، یک منوی کشویی شامل برچسب های تعریف شده در سایت را مشاهده خواهید کرد که می توانید برچسب مورد نظر را از میان آن ها انتخاب نمایید .
در صورتي كه برچسب هاي شما از سيستم حسابداري منتقل نمي شوند و قبلا در سايت تعريف نكرده ايد، مي توانيد با انتخاب آيكون سبز رنگ در كنار فيلد برچسب، برچسب مورد نظر را ايجاد و ذخيره كنيد . (مانند تصویر زیر )
توضیحات برند به صورت مجزا آموزش داده میشود
سایر مشخصات :
در تب "ساير مشخصات" مي توانيد اطلاعات ديگري از كالا مثل حداقل و حداكثر ميزان سفارش، ميزان تخفيف مورد نظر براي اين كالا، ماليات محصول و ارز مورد نظر براي محصول را انتخاب كنيد.
آیتم حداکثر تخفیف : همانطور که از نام آن مشخص است ، این آیتم حداکثر تخفیفی که برای کالا در نظر گرفته شده است را مشخص می کند و اگر ویزیتور اجازه اعمال تخفیف روی کالا را داشته باشد تا سقف این درصد می تواند روی کالا تخفیف اعمال کند .
آیتم تخفیف : تخفیف لحاظ شده روی کالا هست که هنگام انتخاب کالا و ثبت سفارش در دستگاه در تب اقلام سفارش به صورت اتومات ذخیره شده و اگر ویزیتور اجازه اعمال تخفیف روی سفارش را داشته باشد روی این آیتم امکان تغییر عدد را دارد .
به عنوان مثال تنظیمات یک کالای نمونه به صورت زیر ذخیره شده :
در هنگام ثبت سفارش در دستگاه پس از انتخاب کالا ، در سربرگ اقلام سفارش ، آیتم تخفیف به صورت زیر نشان داده می شود .
که عدد 10 که در ردیف " تخفیف " عکس بالا هم لحاظ شده به صورت اتومات در دستگاه (عکس زیر ، قسمت تخفیف) نیز ثبت شده است .
ویزیتور می تواند عددی بین ردیف عدد "تخفیف " (10 در این مثال ) تا عدد "حداکثر تخفیف " (20 در این مثال) را وارد نماید .
و اگر عددی بیشتر از "حداکثر تخفیف " تعریف شده برای کالا را وارد نماید با پیغام زیر مواجه می شود و نرم افزار این اجازه را به کاربر نمیدهد.
ماليات و ارز مورد نظر براي محصول را مي توانيد از طريق آيكون سبز رنگ كنار فيلد آن ها ايجاد و ذخيره كنيد .
بعد از ثبت تمامي مشخصات مورد نظر گزينه ذخيره را انتخاب كنيد
و به اين صورت كالا ايجاد مي شود .
توضيحات تكميلي فيلد حجم كالا:
اگر هنگام ايجاد و يا ويرايش كالا فیلد حجم را به طور مثال سانتی متر مکعب در نظر بگيريد
وقتي از منوی اصلی سفارش وارد تب سفارش شوید. در قسمت مدیریت سفارش فیلد حجم کل(سانتی متر مکعب) اضافه شده است.
همچنين از منوي سفارش، گزينه ي گزارش جزييات سفارش را انتخاب كنيد. در این قسمت فیلد جدیدحجم کل(سانتی متر مکعب)قابل مشاهده است
هنگامی که از منوی اصلی سفارش را انتخاب نموده و وارد تب سفارش می شوید. از مدیریت سفارش، سفارش مورد نظر را انتخاب کرده و فیلد حجم کل(سانتی متر مکعب) را در این قسمت مشاهده می کنید.
ایجاد كالا ها را در iorder به سه روش براي شما فراهم شده است
روش اول:
می توانید از گزینه ایجاد کالاها استفاده کنید و یا با مراجعه به داكيومنت ایجادكالاي جديد و مطالعه ی آن كالا را ايجاد كنيد.
روش دوم :
از دكمه ايجاد سريع مانند تصوير زير استفاده كرده و آيتمهاي مهم را در اين قسمت پر و ذخيره ميكنيم.
پس از ايجاد كالا، در منو كالاها مي توانيد وارد كالا مورد نظر شويد و پروفايل كالا را مشاهده كنيد .
روش سوم:
میتوانید از طریق بارگذاری کالا،لیست کالاهای مورد نظر خودرانیزوارد سیستم کنید از طریق راهنمای ذیل میتوانید ایجاد کنید.
سایر اطلاعات کالا را می توانید در لینک زیر مشاهده نمایید :
اطلاعات پایه ای و مشخصات کالا
...