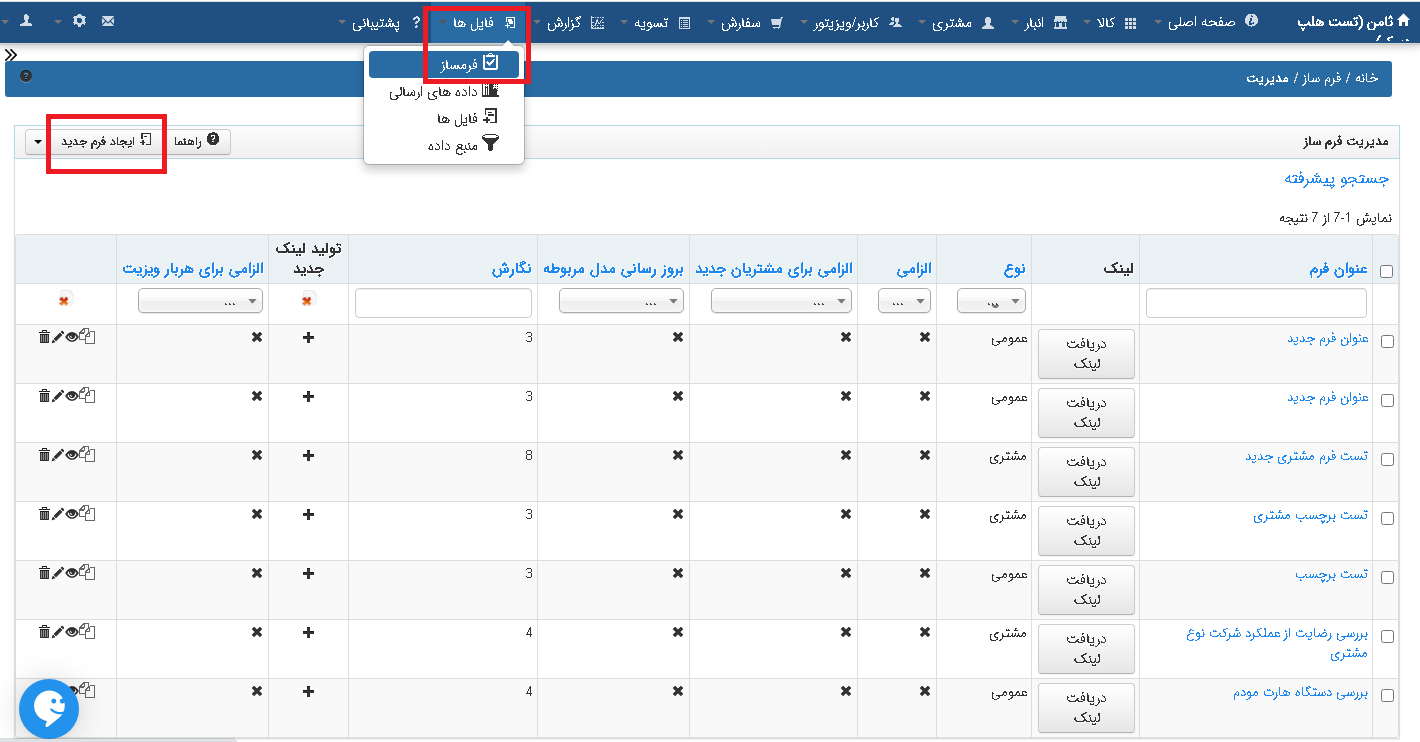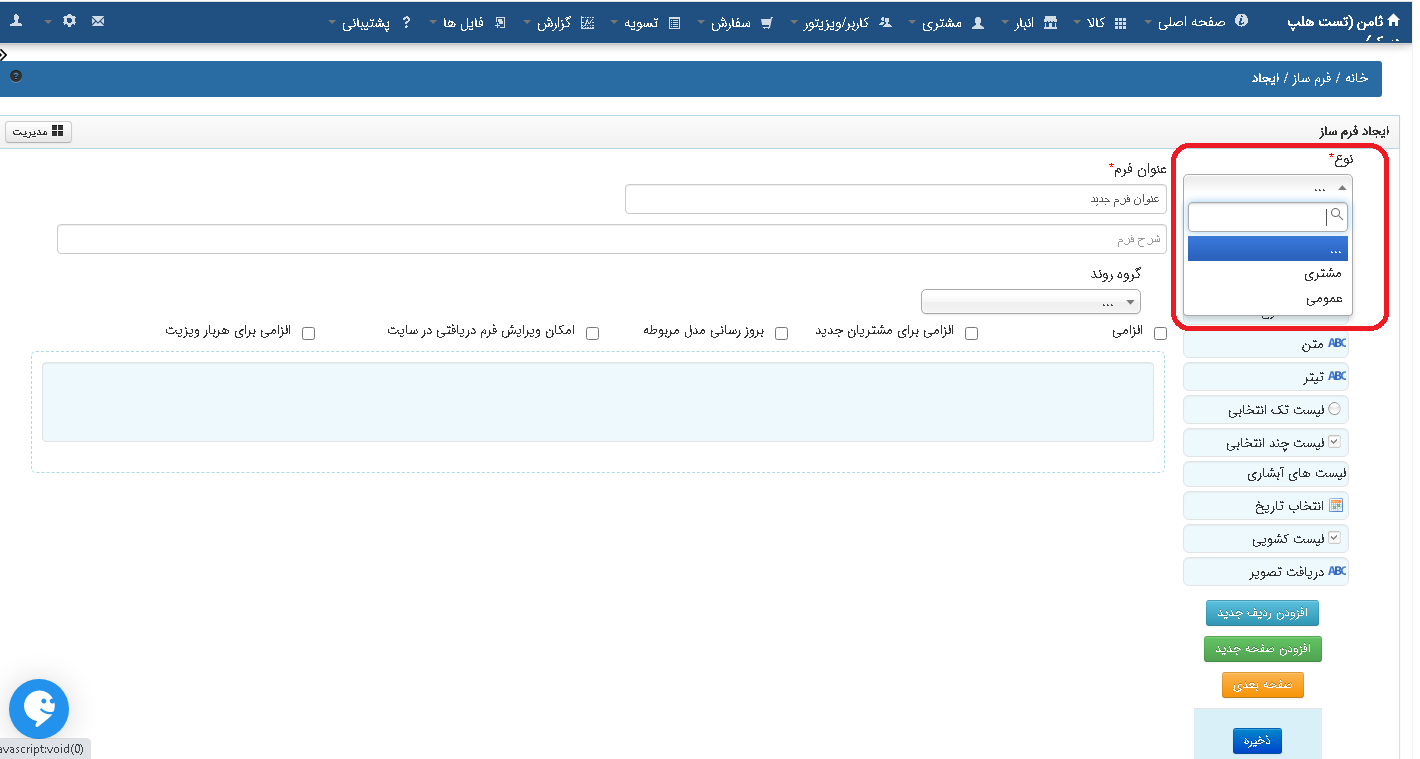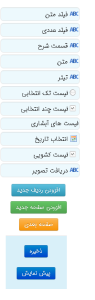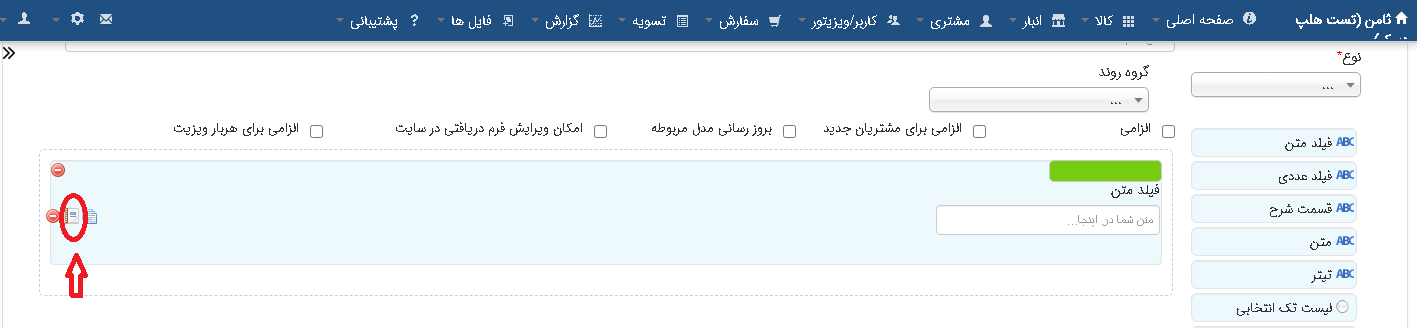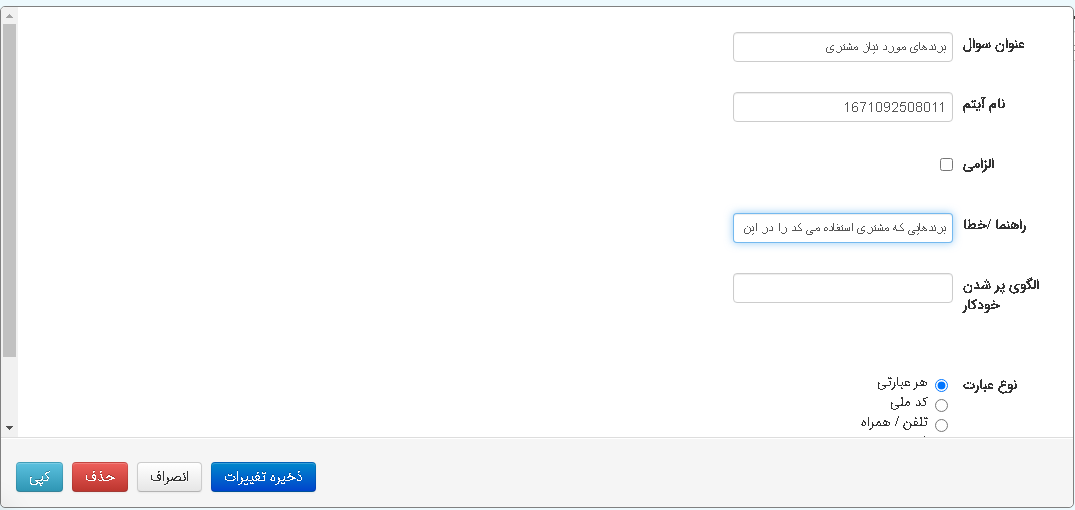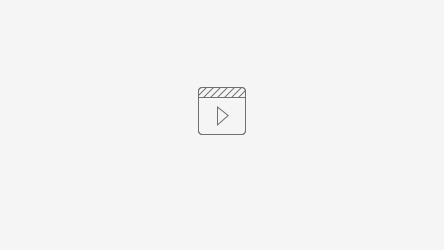توجه
به منظور استفاده از تب فرم ها و تعریف فرم ها باید لایسنس فرم داده از واحد پشتیبانی خریداری شود . در غیر این صورت امکان استفاده از فرم ها وجود ندارد .
فرم ها جهت اطلاع رساني، نظر سنجي،كسب اطلاعات بيشتر از مشتري و ديگر موارد مورد نياز شركت در نظر گرفته شده اند
براي دسترسي به فرم ها در منوی اصلی منوی فایل ها را انتخاب کرده و روی فرمساز کلیک نمایید.
ايجاد فرم :
براي ايجاد فرم از منوی فایل ها - فرمساز روی دکمه ایجاد فرم جدید کلیک نمایید.
صفحه زير براي شما باز مي شود
همان طور كه در عكس مي بينيد در اين صفحه ايتدا نوع فرم را مشخص نمایید :
نوع فرم عمومي : در داشبورد ويزيتور روی دستگاه قسمت فرم ها نمايش داده مي شود . در داکیونت زیر نمایش روی دستگاه مشاهده می شود : فرم ها
نوع فرم مشتري : پس از ورود به مشتري و در پروفايل مشتري قسمت فرم ها این فرم قابل مشاهده خواهد بود .
بعد در باکس عنوان فرم ، عنوانی رو باید ثبت کنید و در شرح فرم می توانید شرحی برای آن وارد کنید .
الزامی : اگر این تیک فعال شود آن فرم برای تمام مشتریان نمایش داده میشود .
الزامی برای مشتریان جدید : اگر این تیک فعال شود ، فرم فقط هنگام تعریف مشتریان جدید باز میشود.
چنانچه هرکدام از این دو گزینه تیک زده شود ، کاربر ملزم به پر کردن فرم میشود و بدون پر کردن فرم انجام دیگر فعالیت ها غیرممکن هست .
حال این الزام، چنانچه فرم روی نوع "مشتری" تعریف شده باشد در هنگام ورود به مشتری ابتدا فرم بصورت اتومات باز میشود و بدون پر کردن و ارسال ، فعالیت دیگری انجام نمیشود .
و اگر روی حالت نوع "عمومی" تعریف شده باشد ، روی داشبورد کاربر ابتدا این فرم بطور اتومات باز میشود تا پر کند .
در قسمت گروه روند براي فرم ، می توانید روند تاييد در نظر بگيريد یعنی وقتی فرم توسط ویزیتور در دستگاه تکمیل شده و به سایت ارسال می شود طی چند مرحله در سایت توسط مدیر یا سوپروایزر محتوای فرم بررسی شود و سپس تایید شود .(برای ایجاد این مورد به لینک روند تایید مراجعه کرده و نوع آن را هنگام تعریف گروه روند "داده فرم" انتخاب نمایید . اگر روند تایید قبلا در سایت تعریف شده باشد می توانید در این مرحله روند مورد نظر برای داده فرم را انتخاب کنید. )
امكان ويرايش فرم دريافتي در سايت : با فعال كردن این گزينه ، مي توانيد فرم خود را ويرايش كنيد.
فرم هايي كه اين گزينه براي آنها فعال باشد قبل از تاييد نهايي شدن مي توان آن ها را ويرايش نمود اما بعد از تاييد نهايي قابل ويرايش نخواهند بود.
براي ايجاد آيتم هاي فرم از ابزار سمت راست استفاده كنيد.
براي ايجاد فرم کافی است نوع فیلد مورد نظر را از نوار ابزار سمت راست انتخاب کرده و به قسمت آبی رنگ وسط صفحه بكشيد و رها کنید.(درگ كنيد)
به عنوان مثال فيلد متن را از ابزار سمت راست انتخاب كرده و در باكس قرار مي دهيم.
براي وارد كردن متن ( مثلا متن سوال) و اعمال تنظيمات آن، آيكون مشخص شده در شكل زير را انتخاب كنيد (و يا روي فيلد دو بار كليك كنيد)
صفحه زير براي شما باز مي شود :
- عنوان سوال را يادداشت كنيد
- فيلد نام آيتم را تغيير ندهيد
- الزامي يا غير الزامي بودن فيلد را تعيين كنيد و اگر سوال نياز به توضيحات دارد در قسمت راهنما/ خطا آن را يادداشت كنيد
- الگوی پر شدن خودکار فقط برای فرم هایی هست که روی ایپد پر میشن و سیستم حسابداریشون mis باشه به اين صورت كه اگر الگوی پر شدن خودکار یک فیلد customer.BrandName.lastOrder باشه زمانی که ویزیتور فرم رو برای مشتری باز کنه این فیلد به صورت خودکار با تاریخ اخرین سفارش مشتری پر میشه و ویزیتور هم امکان تغییرش رو نداره.
و در نهايت
- نوع عبارت را مشخص كنيد و گزينه ذخيره تغييرات را انتخاب كنيد
و فيلد ايجادي به صورت زير نمايش داده مي شود
براي ايجاد فيلد جديد گزينه افزودن رديف جديد از نوار ابزار را انتخاب كنيد (با جابه جا کردن آیکن مشخص شده در این صفحه ، تعداد ستون ها جهت وارد کردن اطلاعات رو می تونید انتخاب کنید) و بعد ذخیره جدول رو بزنید :
نوار ابزار:
فيلد متن: آيتم هايي كه جواب آنها به صورت متني است
فيلد عدد: آيتم هايي كه جواب آنها به صورت عددي است
قسمت شرح: براي شرح يك موضوع در فرم استفاده مي شود
متن: براي نوشتن يك متن در فرم استفاده مي شود
تيتر: اگر فرم داراي چند بخش باشد، براي ايجاد تيتر هر بخش از اين ابزار استفاده مي شود
ليست تك انتخابي: كاربر فقط يك گزينه را از بين گزينه ها مي تواند انتخاب كند
ليست چند انتخابي: كاربر چند گزينه را از بين گزينه ها مي تواند انتخاب كند
تا این قسمت از نوار ابزار ، در فیلم زیر نمونه هایی وارد شده می توانید مشاهده بفرمایید به مراحل انجام و کلیک ها دقت نمایید (فیلم بدون صدا هست فقط جهت مشاهده عملکرد ابزارها)
ليست آبشاري: در این مدل گزینه های لیست به صورت پلکانی قابل انتخاب بوده و گزینه های بعدی بر اساس گزینه اول که انتخاب شده پیشنهاد داده می شود و می توان انتخاب کرد .
بدین صورت که گزینه اول از بین گزینه ها انتخاب می شود ، گزینه دوم بر اساس گزینه اول نمایش داده می شود و یک عبارت به گزینه اول اضافه می شود ، گزینه سوم حاوی عبارت های گزینه اول و دوم می باشد .
مثال :
فرض کنید برای انتخاب شعبه/منطقه بندی میخواهید از لیست آبشاری استفاده کنید . مناطق رو بصورت تهران-شمال-شرق / مشهد-شمال-غرب و ... می خواهید تعریف کنید (تا 4سطح امکان تعریف هست).
به تعداد پله هایی که تعریف کردید و با ویرگول اون ها رو از هم جدا کردید ، لیست برای شما باز میشود و با انتخاب اولین گزینه ، گزینه های لیست بعدی متناسب با انتخاب اولیه نمایان میشود و قابل انتخاب است.
مثلا با تعریف گزینه ها عینا مطابق با عکس بالا ، در قدم اول بین دو گزینه مشهد و تهران ، اگر تهران را انتخاب کنید ؛
در قدم و لیست دوم موارد ثبت شده در گزینه دوم که مرتبط با گزینه اول (تهران) هست نمایش میدهد ؛
و به همین صورت تا لیست آخر به ترتیب نمایش داده میشود ؛
دوتا نکته :
1- حتما عبارت های پله های بعدی رو با کاراکتر "," جدا کنید .
2- دقت داشته باشید برای دیدن نتیجه و تست گزینه ها حتما باید روی "پیش نمایش" زده و نتیجه را مشاهده نمایید.
فیلم بدون صدای زیر به صورت کوتاه لیتس آبشاری و همین مثال را نمایش می دهد :
انتخاب تاریخ : تاریخ تکمیل فرم در دستگاه با این آیتم انتخاب میشود .
ليست كشويي: شامل يك گزينه است كه به صورت كشويي باز مي شود و كاربر مي تواند بين چند آيتم يكي را انتخاب كرد
دريافت تصوير : با انتخاب این آیتم در انتهای فرم باید تصویری ضمیمه فرم شود . ( یا در لحظه با دوربین عکس گرفته شود و یا از گالری آپلود شود )
پس از انتخاب تصویر با نگه داشتن موس روی فیلد مربوطه در انتهای ردیف سمت چپ گزینه ی مشخص شده تنظیمات تصویر رو داریم .
با انتخاب این گزینه صفحه ای باز میشه که میتونید عنوان وارد کنید و تیک الزامی رو بزنید .
اگر بخواهید چند فایل همزمان ارسال شود گزینه "بارگذاری همزمان چندین فایل " رو بزنید ، اگر این گزینه تیک نداشته باشه کاربر فقط یک عکس میتونه وارد کنه .
فیلم سه مورد انتخاب تاریخ ، لیست کشویی ، دریافت تصویر بدون صدا در زیر قابل مشاهده است :
نکته : اگر ماژول امضا برای سفارش و فرمساز فعال باشد هنگام باز کردن این مورد در دستگاه دو تا گزینه خواهیم داشت : ارسال عکس یا ارسال امضا اما اگر ماژول امضا فعال نباشد فقط امکان ارسال عکس وجود دارد و نمیتوان امضا ثبت نمود .
اطلاعاتی که میشه با الگوی پر شدن خودکار پر بشه
Visitor_Code,Coding_Name,T_Hesab_code,T_Hesab_Name,Amount,no_visit,no_order,totalmininstore,InvDateLast,InvpriceLast,TAddress,Tel,TSubAccCode,LastVisitorName,VisitorDebtorAccPrice,HitRate
نحوه استفاده این مقادیر
به عنوان مثال برای فیلدی که میخوایم نام فروشگاه اتومات پر بشه
الگوی پر شدن خودکار رو به صورت زیر میزاریم
customer.T_Hesab_Name
*گزينه اعتبار سنجی خاص نيز به اين منظور طراحي شده كه شما بتوانيد شرايط اعتبار سنجي مقداري كه ويزيتور وارد مي كند را مشخص كنيد( براي استفاده از اين آيتم با پشتيباني تماس بگيريد)
پس از انتخاب فیلد ها و آيتم هاي فرم می توان روی دکمه پیش نمایش کلیک کرد تا فرم مربوطه نمایش داده شود.
پس از اعمال تغییرات روی دکمه ذخیره کلیک نمایید.