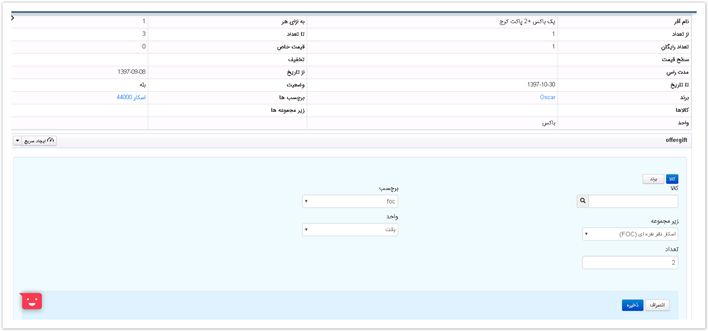Choose the offer from the main page

Three types of offer could be defined, each of them will be explained separately in below.
For create an offer click on![]() .
.
Common fields in all three types of offer
Products tabs-brand-label:
The three pages at the top of the page indicate which offers are calculated on which items of order (controlled items) and allow you to define items on just one specific product or on a brand or special label. For example, if you select the label tab, on the user's page, a field will appear to select the desired label and the items will be applied to all the labels of that label.
Field name:
This field refers to the name of the offer and should be filled.
From date to date Field:
You can specify dates for your offer. In this case this offer only is validate in the defined period of time.
Unit Field: If this option is selected, the units will be applied on this unit.
Price level field: Offer applies on the selected price level.
Branch Field: if in this field you select a particular branch, it will apply only for visitors who have this branch. Other visitor won’t be able to see this offer.
Situation field: this field should be ticked for enabling the offer.
From count to count field: In this field, you specify how many of these goods are used for offer. Even for a goods some offer could be defined. For example 10% discount belongs to an order between 1 and 20 goods, it will be decreased to 30% for an order between 20 and 50, customers will be interested for buying more, and for applying this option you should define some offers and change the field.
** Please note that the number of “To Count” won’t be considered. (Means that number 49 will be calculated for “To Count 50”)
Discount Offer:
You can consider discount for any goods or groups in this kind of offer. The number in “Discount” field is the percentage of discount.
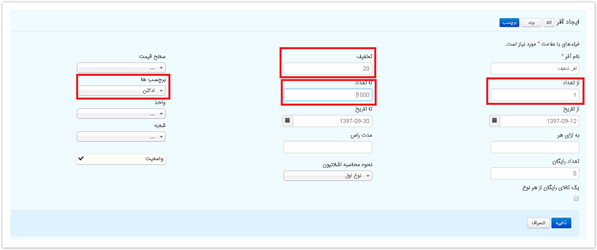
Particular Price Offer
Special price could be considered for goods in this kind of offer, obviously In this case the original price does not consider, so you can sell the goods with special price in period of time.
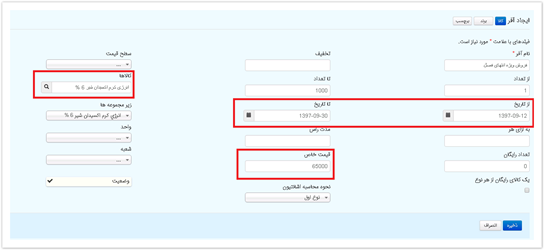
Offer for free goods
This kind of offer is the most popular, you can give free goods (defined in this page) to the customer after buying a certain number of goods.
For each field and Free count field:
In field free count you specify how many free goods should be given to the customers after ordering the goods, for example: 2 free for buying 5 boxes.
Attention:
In this offer please note to the “create offer” part at top of the page, in this offer if you select “Product” only customer can get for example 2 free after buying 5. But if Tag has been selected means that customer totally should buy from the mentioned tags (different products could be bought)
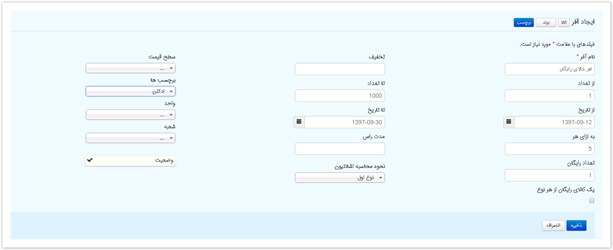
Attention:
When you select each kind of offer, only the fields for the same type must be filled in, means if your offer is particular price no need to fill other fields
Offer gift:
In Offer method, only same kind of goods could be given to the customer, but in offer gift also other kind of products could be given. First you should to define a free good for crating offergift, should be considered you have to change the two below fields in these boxes.
A free goods of any kind:
For offergift, this item should be marked. It means also from other brands.
How to calculate offergift:
If first type is selected, the offer quantity will be started from “From Count” field. Means if you enter number 3 in “From Count” field and also define for each 5 goods 1 free, the user or customer should order 8 for 1 free. But in second type “From Count” omits and calculates from 0.
After defining this offer, offergift should be defined. When you save the offer, at the bottom of the pageoffer gift menu will be appeared. Now press Quick create and make the offergift.
Product Field: in this field you can only select a product for offergift.
Barcodes Field: Different kinds from one product.
Label Field: Instead of a product you can select a label. In this case customer can choose ideal offergift among this label goods. At the end of the order, you will see a list of all the goods of this label and user can choose.
Unit Field: This field specifies the offergift unit. Unit of offer and offergift should not necessarily be the same, for example one pocket offergift per a box. Please note that the defined unit should actually defined for this product or label.
Brand Tab: You can define a brand, product or label for offergift. Brand tab lets you define offergift on a special brand.
QTY Field: It specifies the number of things you want offergift. Note that the value of this field is multiplied by the number of free offer Qty, means if offer is 1 and offergift is 3 then offergift quantity is 3.
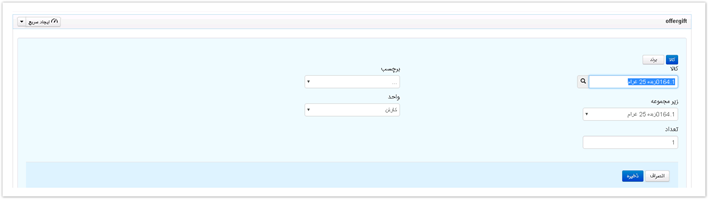
Note:
In tablet you can find a red button at top of the order, after pressing that the details can be seen.
Note: if branch does not define for an offer, all the visitors can see the offer. In fact if there are different branches with the same offer, no need to define some offers. Only need to define an offer without filling the branch field.
Examples of defining offer:
First Offer sample:
For example, we want to define an offer with 30% discount on Beverages for a period of two months. For creating this offer “Offer name”, “Discount percentage, ‘’From Count”, “To count”, “From Date”, “To date” and label kind should be filled.
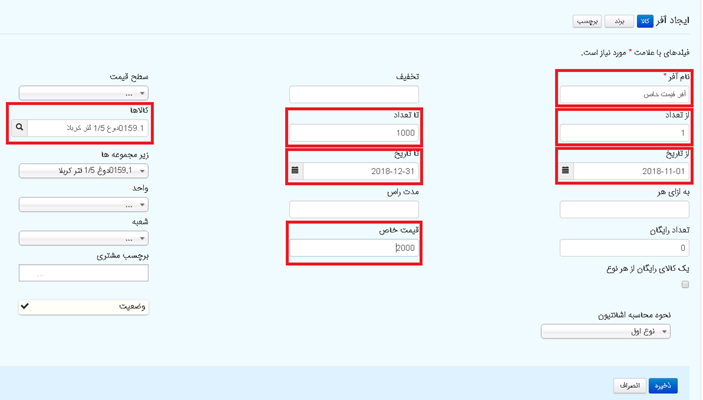 Second Offer sample:
Second Offer sample:
For Example we want to sell Mango juice (200CC) in period of 2 months with special price. For creating this offer specified parts in below picture should be filled.
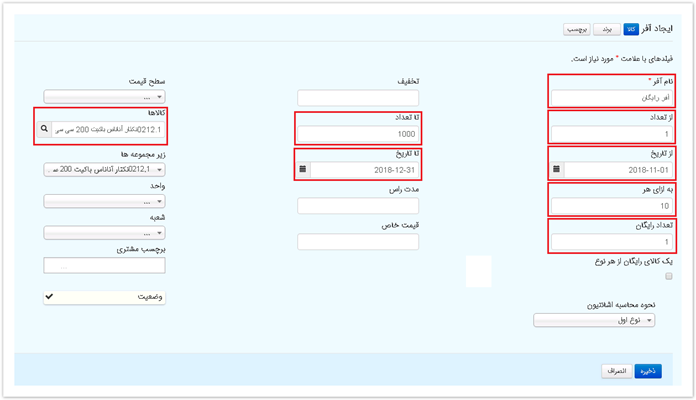
Third offer sample:
For example, we want to define an offer that customer take one product free after buying ten from that goods. For creating this offer specified parts in below picture should be filled.
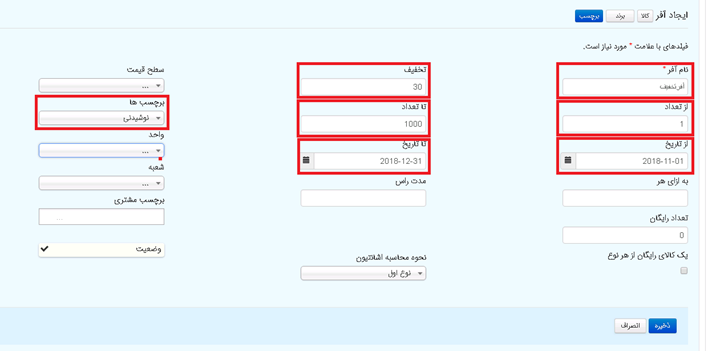
Offer gift sample:
After saving offer you can find the menu of Offergift, through this way offergift could be defined for that offer. After opening the menu please click on quick create (below picture). In below example 2 pockets of cigarettes are free for one box of another product.
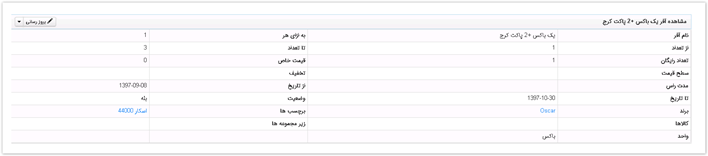
After pressing save, open the offergift menu, then click on “quick create”, select the desire label. Then the pocket unit should be defined.