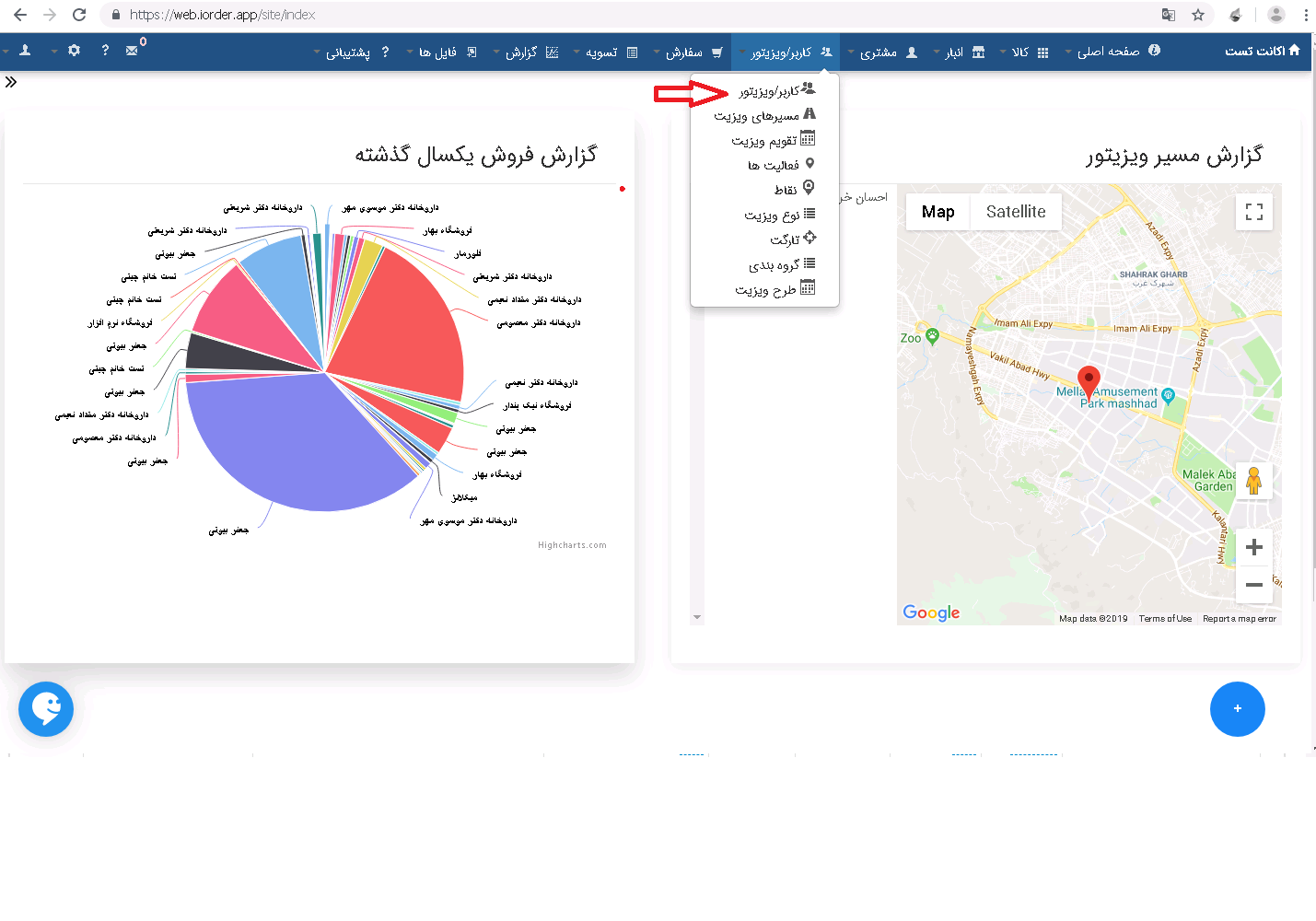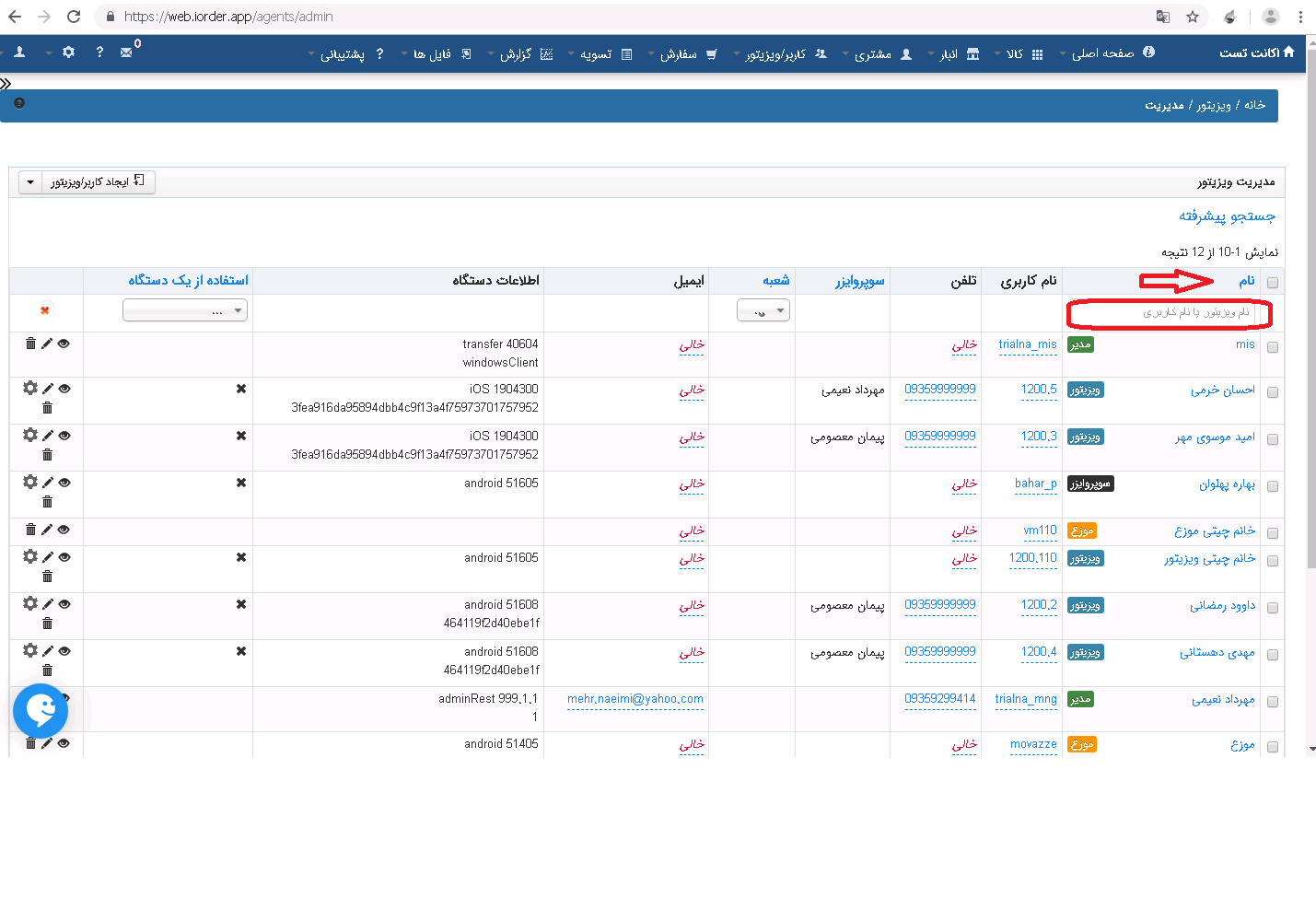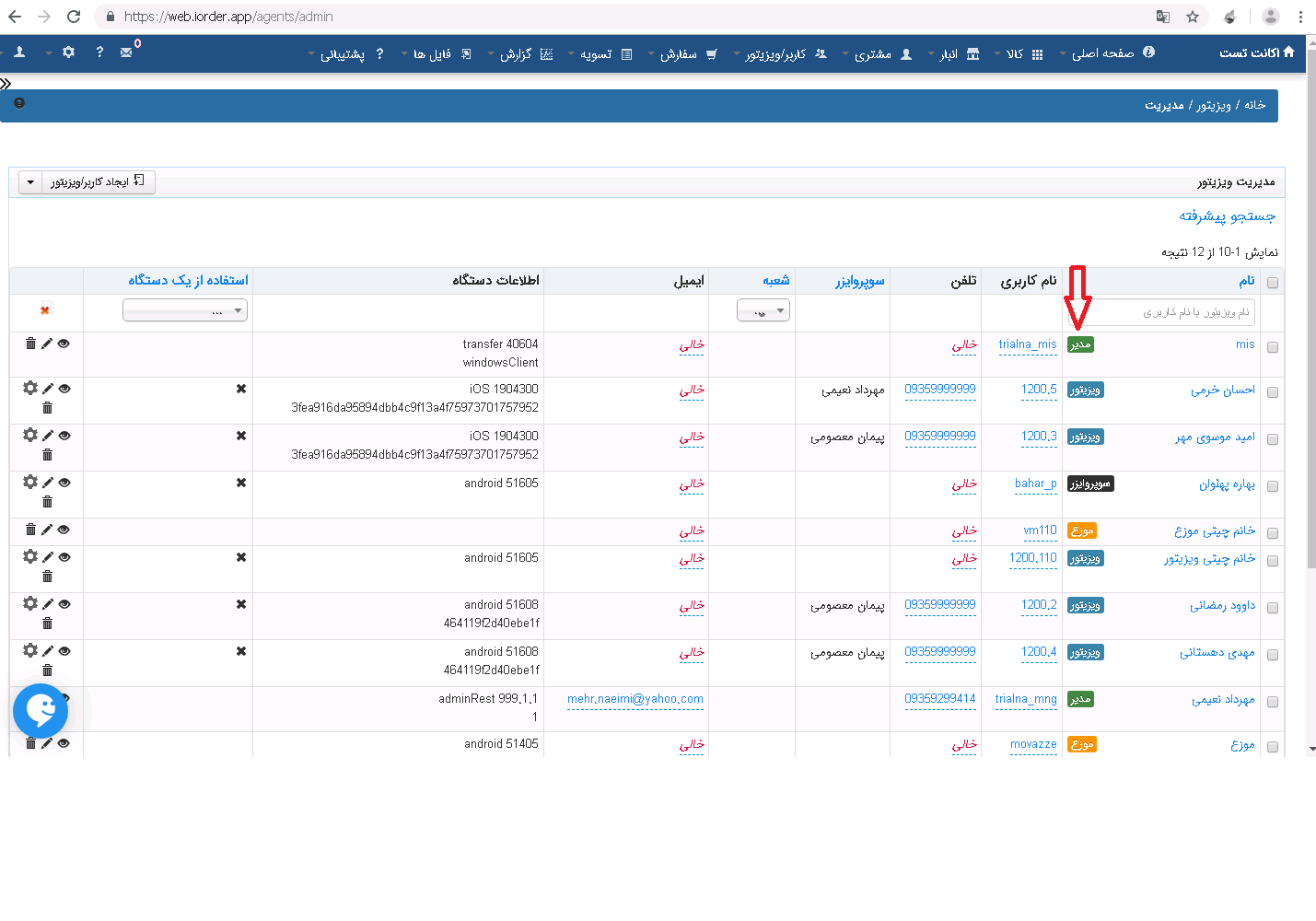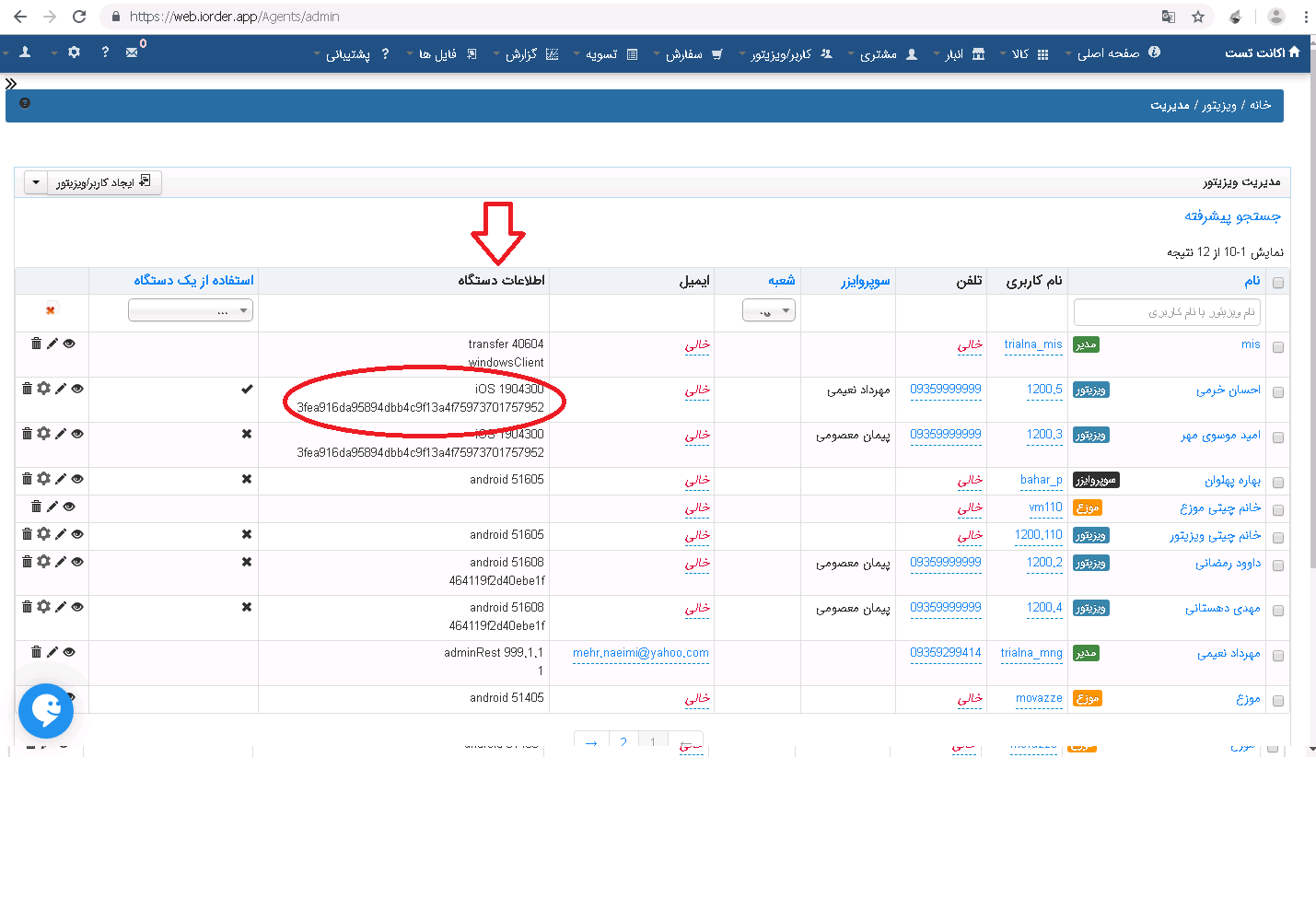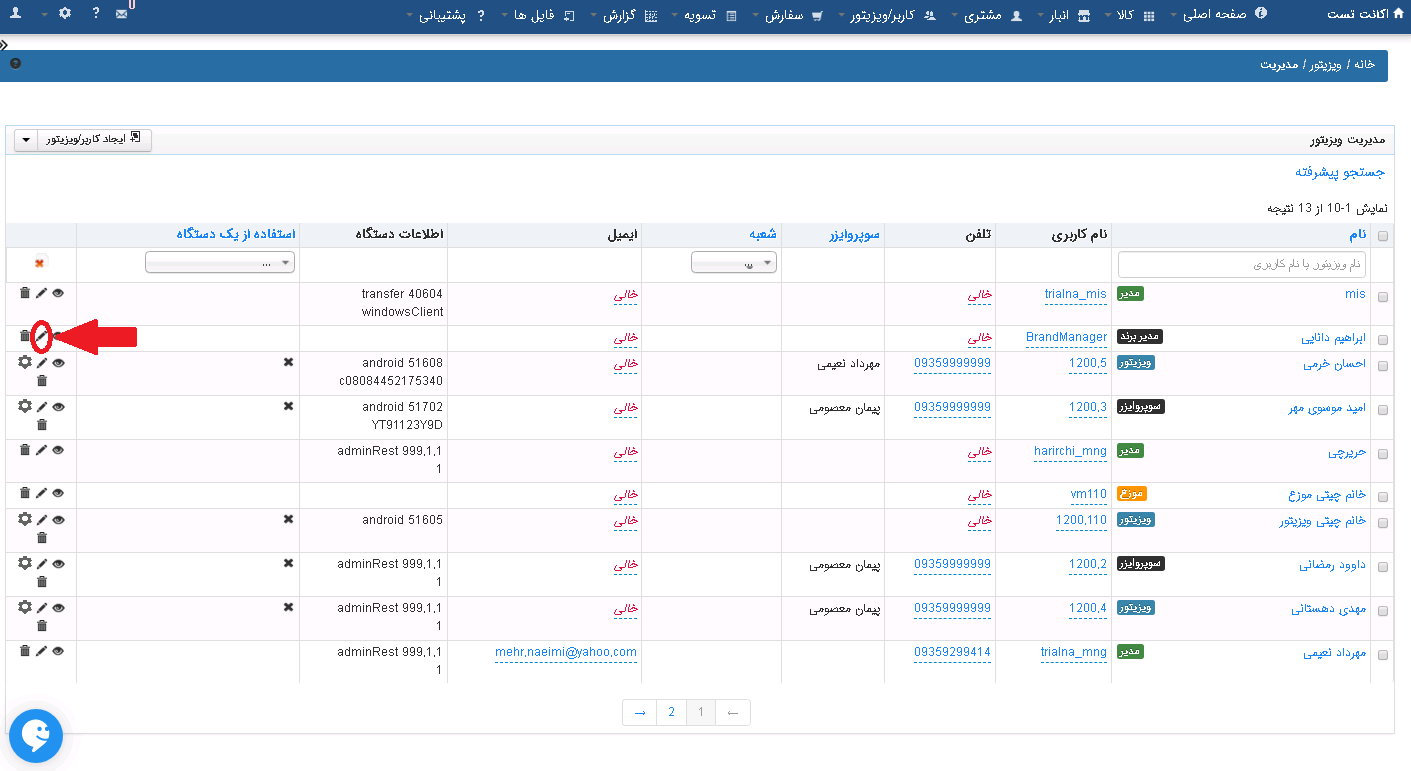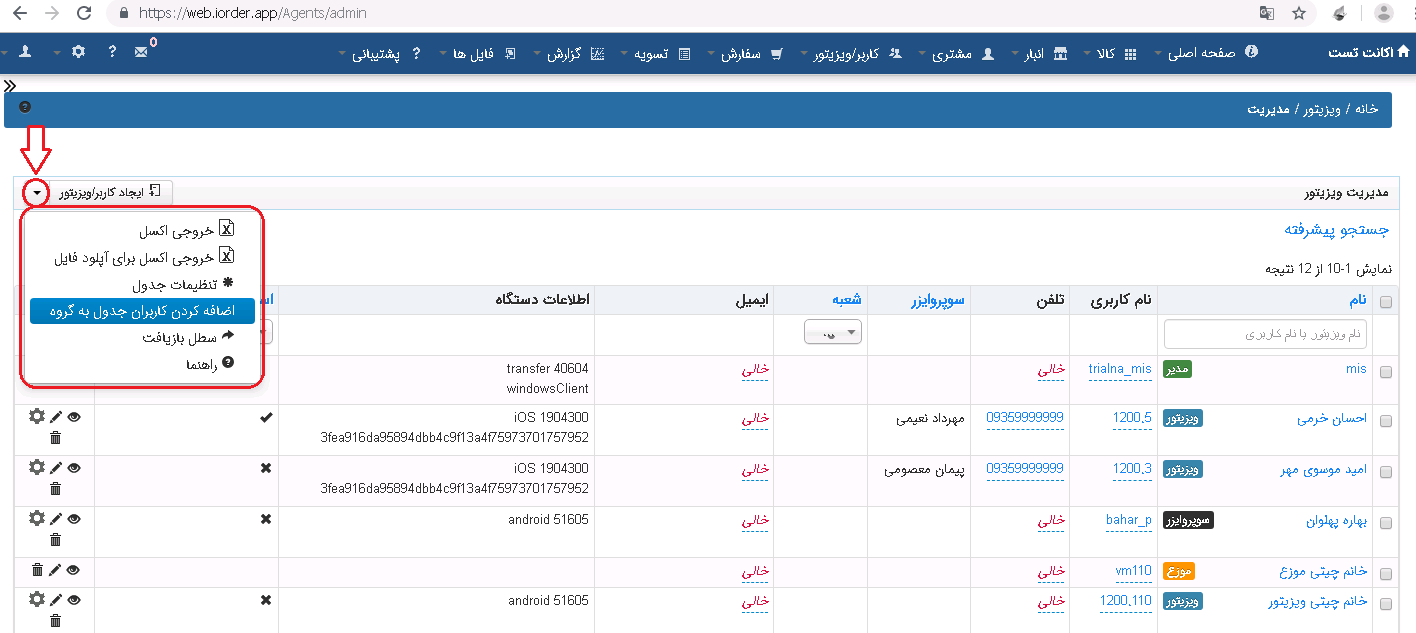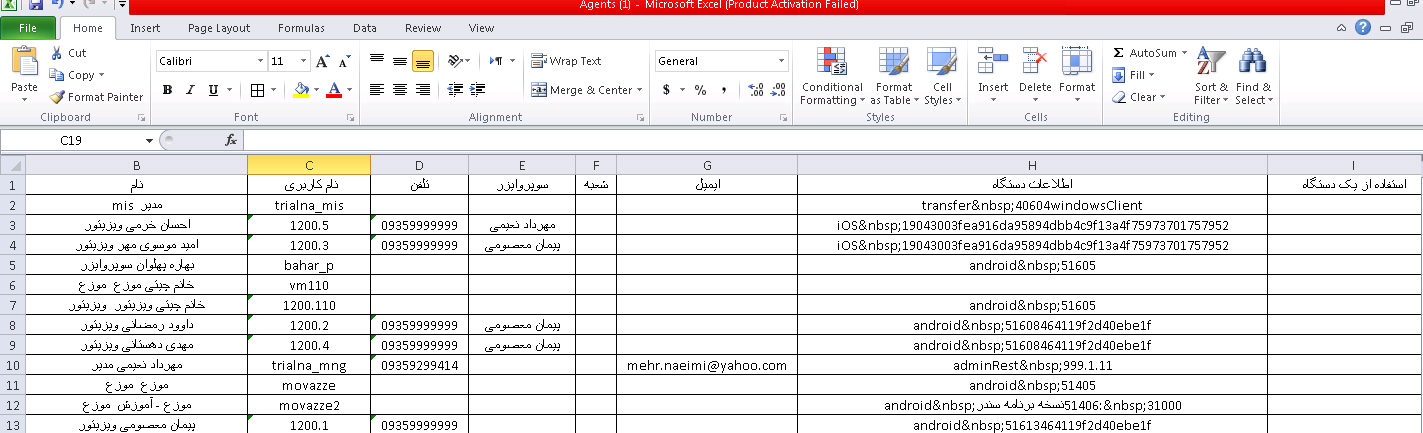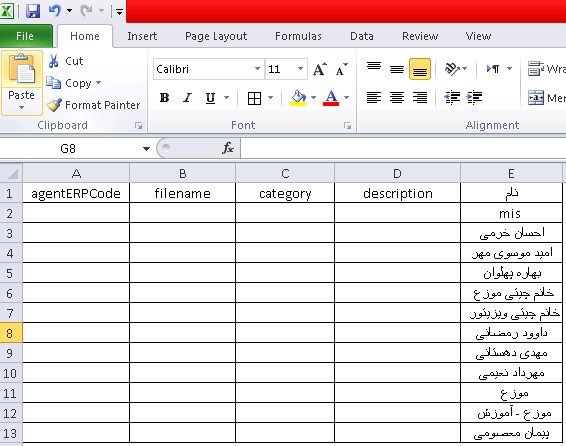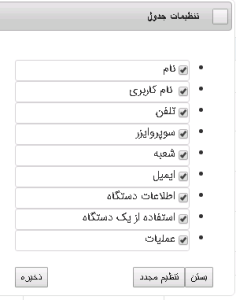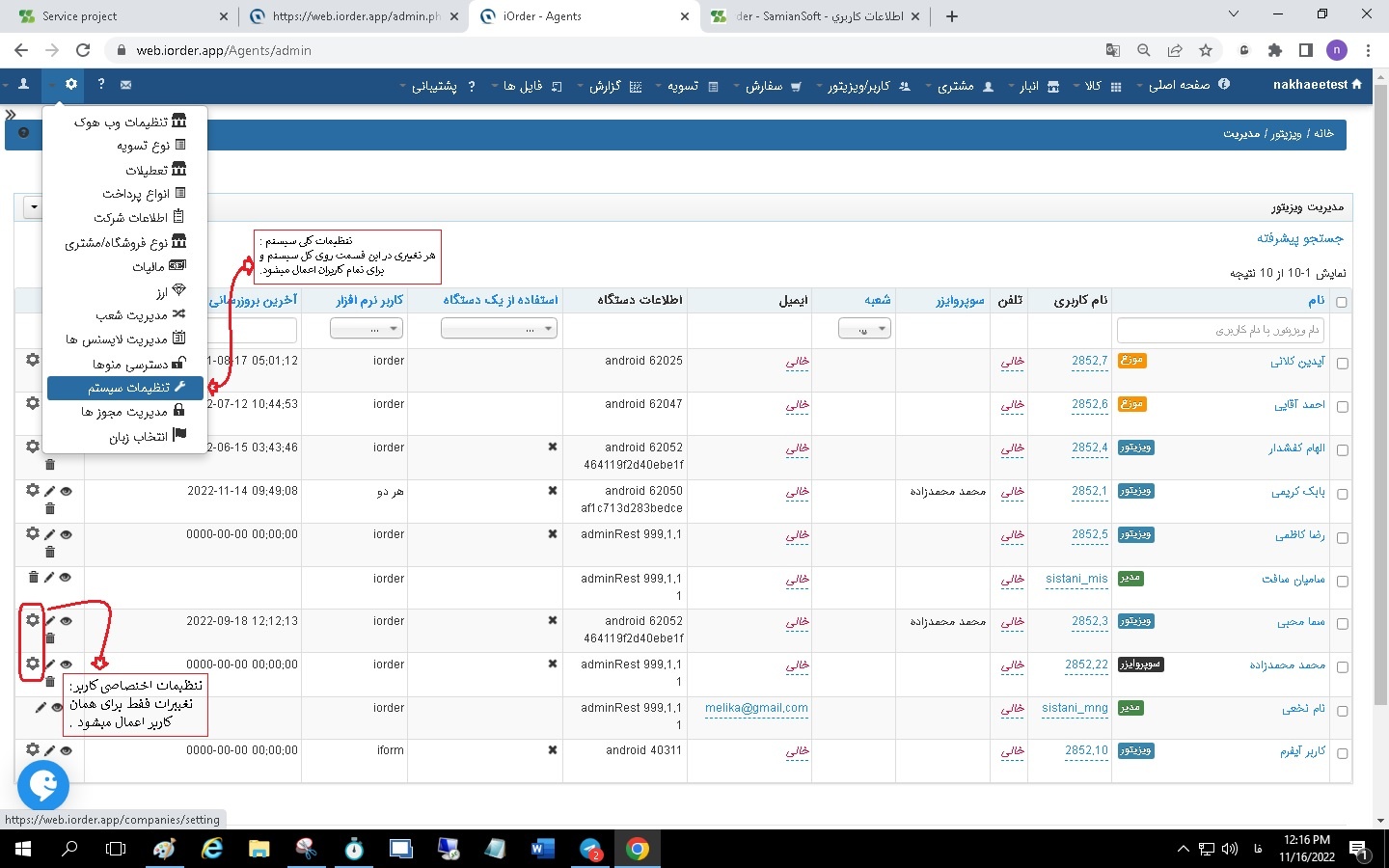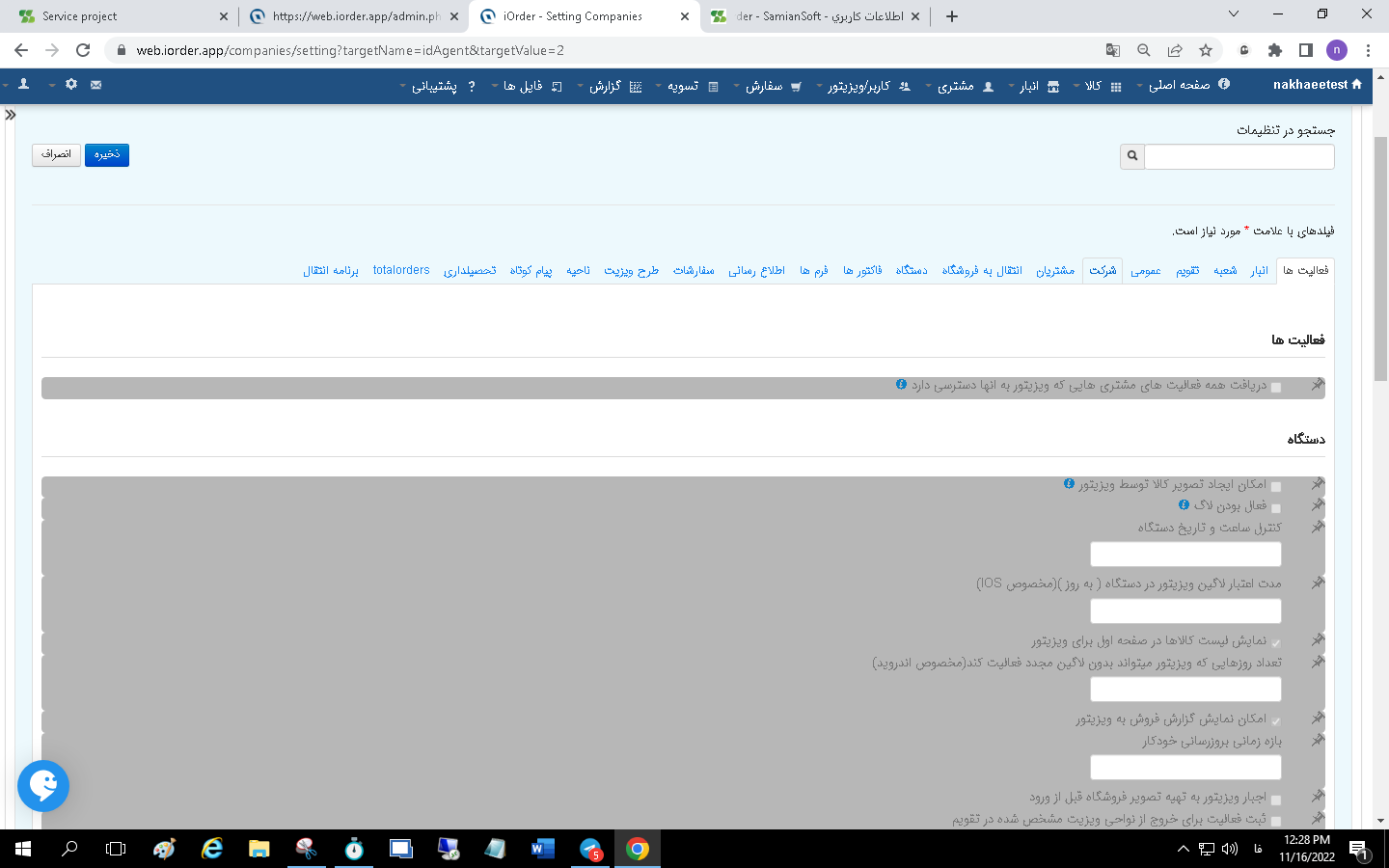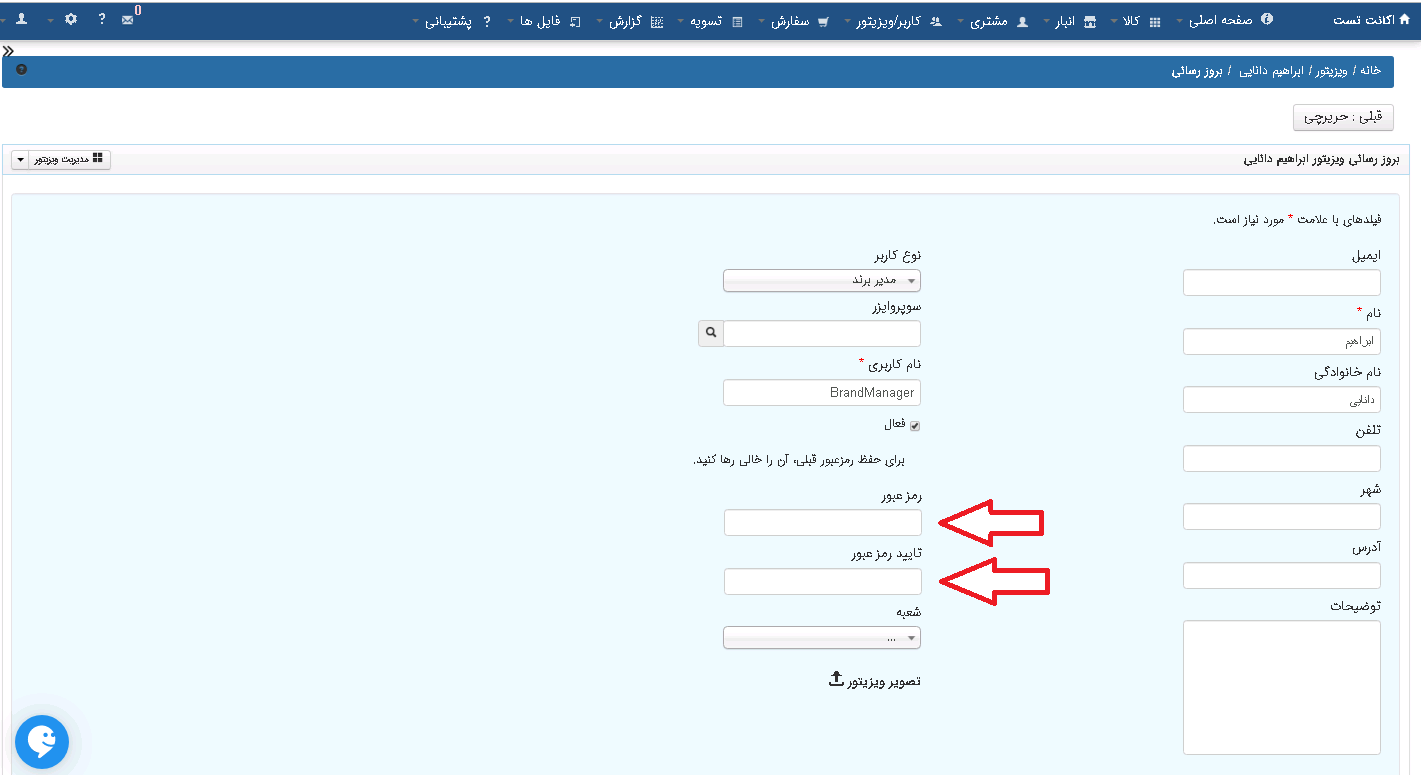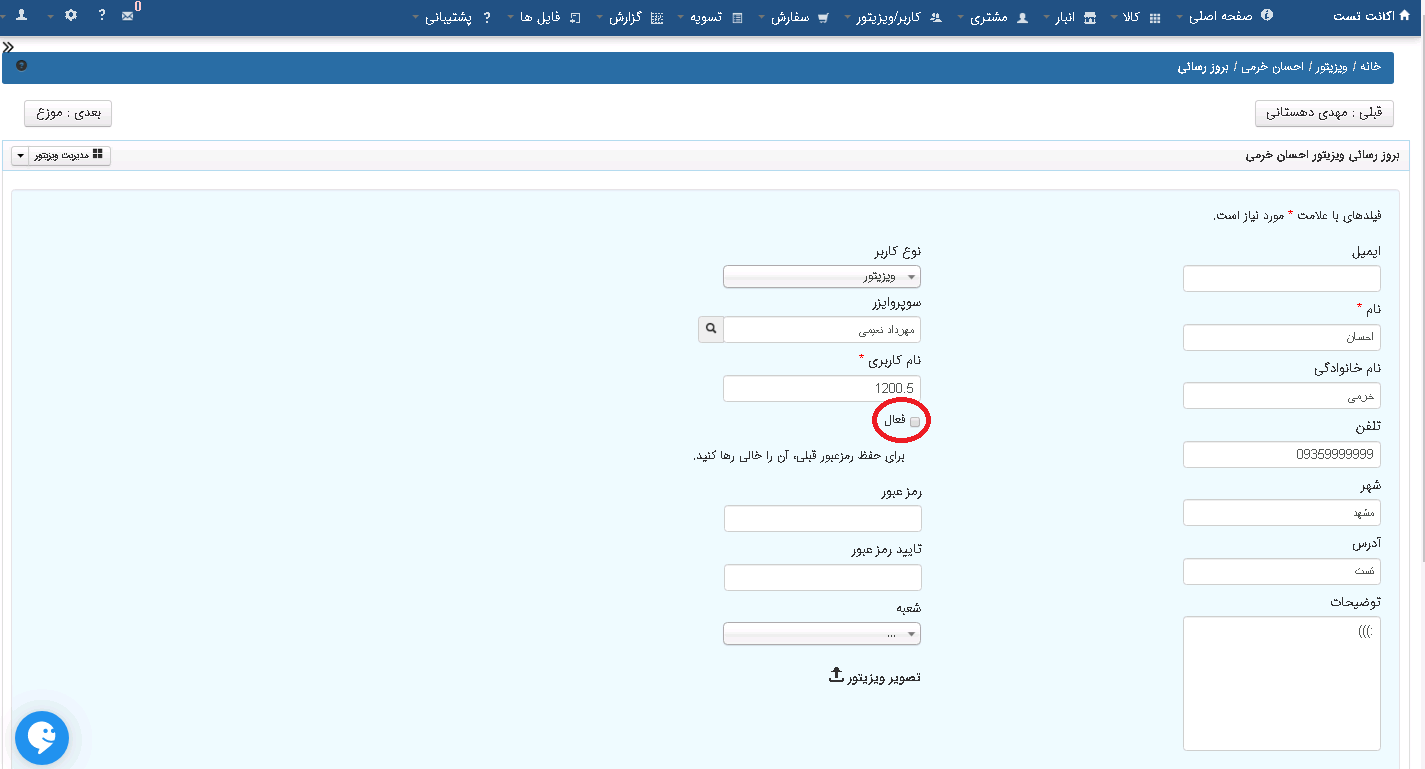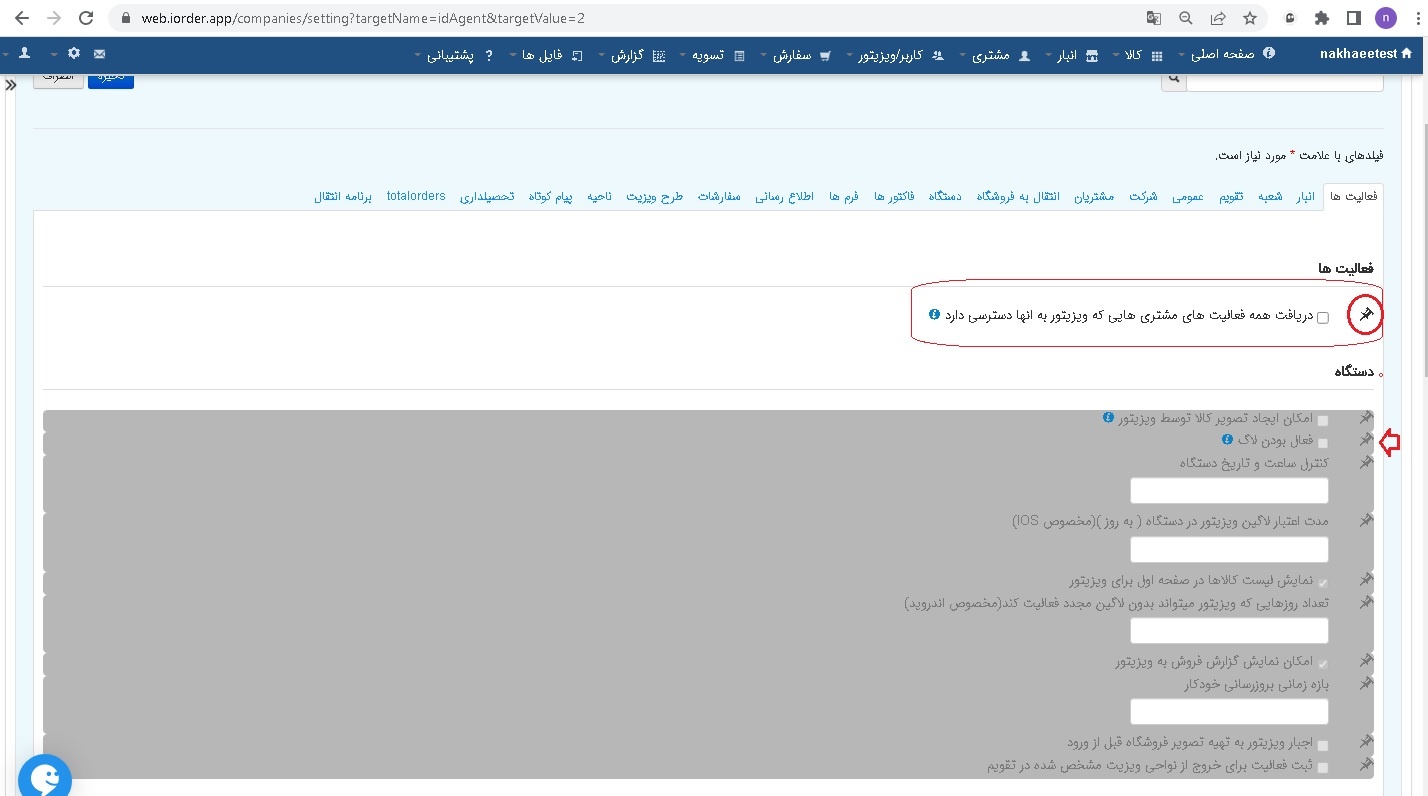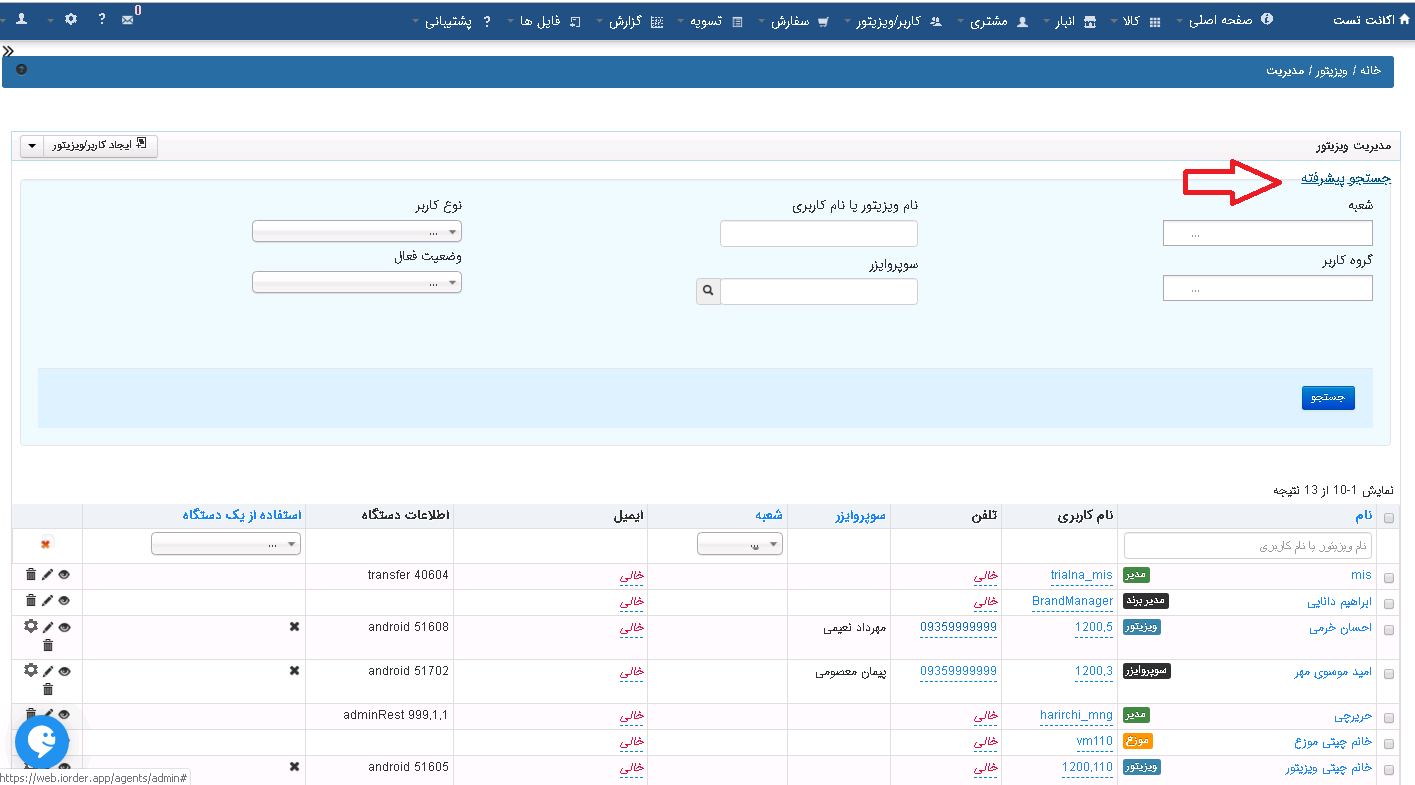...
به اين صورت كه از سربرگ كاربر/ويزيتور وارد زير منو كاربر/ويزيتور شويد.
اطلاعات و نوع کاربر
در اين صفحه جدولي شامل اطلاعات ویزیتور، نام کاربری ویزیتور ، اطلاعات دستگاه و غیره نمایش داده میشود .
همان طور كه در عكس زير ملاحظه ميكنيد نام كاربران در ستون مشخص شده نمايش داده مي شود و مي توانيد كاربر مورد نظر را از اين قسمت جستجو كنيد.
همچنين نوع كاربري هر كاربر رو به روي نام آن مشخص شده است.
نام كاربري هر كاربر در ستون "نام كاربري" نمايش داده مي شود. (با استفاده از نام كاربري مي توانيد در سايت و يا دستگاه (با توجه به نوع كاربر) ورود پيدا كنيد) .
ستون سوپروایزر
در ستون "سوپروايزر" سوپروايز هر ويزيتور قابل مشاهده است.
ستون اطلاعات دستگاه
همچنين در اين جدول اطلاعات دستگاهي (نسخه و شماره سريال دستگاه) كه كاربر با آن لاگين مي شود،نمايش داده مي شود .
ستون استفاده از یک دستگاه
در ستون بعدي اجازه دسترسي ورود با يك دستگاه و يا چندين دستگاه به كاربران داده مي شود بدین معنی که اگر این گزینه تیک داشته باشد کاربر فقط با یک دستگاه می تواند با کاربری خودش به دستگاه لاگین بزند و محدود می شود به یک دستگاه ، در این حالت اگر با دستگاه دیگری بخواهد ورود بزند نمی تواند و سیستم این اجازه را به او نمی دهد.
اما اگر به حالت ضربدر باشد با هر دستگاهی می تواند با یوزر و پسورد خودش وارد نرم افزار شود .
در صورتی که در تب کاربر ویزیتور، گزینه استفاده از یک دستگاه تیک داشته باشد و فعال باشد، ویزیتور محدود به استفاده از یک دستگاه می باشد.
اما اگر مانند تصویر بالا این گزینه تیک نداشته باشد، ویزیتور محدودیتی ندارد و می تواند با هر دستگاهی لاگین بزند و فعالیت انجام دهد.
ضمنا در صورت فعال بودن این تنظیم، ویزیتور روی دستگاه خطای 904 دریافت میکند که با غیرفعال کردن این گزینه، می توان رفع خطا نمود.
در قسمت اطلاعات دستگاه، می توانید اطلاعات آخرین دستگاهی که ویزیتور به آن لاگین کرده را مشاهده نمایید.
چنانچه گزینه استفاده از یک دستگاه فعال باشد و بخواهید دستگاه یک ویزیتور را عوض نمایید، باید ابتدا تیک استفاده از یک دستگاه را بردارید، سپس با دستگاه جدید لاگین نمایید، و مجدد تیک استفاده از یک دستگاه را فعال نمایید.
و در ستون آخر امكان ويرايش ،مشاهده ، پاك كردن هر كاربر وجود دارد .
خروجی اکسل
با انتخاب گزينه مشخص شده در عكس زير مي توانيد به منو نمايش داده شده دسترسي پيدا كنيد
در اين منو امكان تهيه خروجي اكسل از تمامي كاربران
امكان تهيه خروجي اكسل براي بارگذاري فايل(به اين صورت كه از طريق كامل كردن اين فايل اكسل و بارگذاري آن فايل هايي كه قبلا تعريف كرده ايد را به ويزيتور مورد نظر اختصاص مي دهيد)
امكان تنظيم جدولي كه مشخصات كاربران را نمايش مي دهد
اضافه كردن تمام كاربران به گروه مورد نظر
پس از آنکه کاربران خود را فیلتر کرده و جستجو کردید، موارد جستجوی شما نمایش داده می شوند. برای انتقال همه کاربران فیلتر شده به یک گروه خاص روی دکمه اضافه کردن کاربران جدول به گروه کلیک نمایید.
پس از آن که بر روی اضافه کردن کاربران جدول به گروه کلیک کردید پنجره ای باز شده که می توانید گروه کاربران را انتخاب کرده و آن ها به صورت تجمعی وارد گروه نمایید.
اگر كاربر عضو گروهي باشد،در صفحه پروفايل كاربر سربرگ جديد گروه و اعضا به سربرگ هاي آن اضافه مي شود كه از طريق آن مي توانيد از گروه هایی که کاربر عضو آن ها می باشد مطلع شده، کاربر را به گروه خاصی اضافه کرده و یا از گروه ها لغو عضویت نمایید.
امكان مشاهده كاربران حذف شده در سطل بازيافت (كه با انتخاب فلش مشخص شده در عكس زير كاربر بازيابي مي شود) :
تنظیمات اختصاصی کاربران
همچنين مدير سايت در قسمت تنظيمات مي تواند تنظيمات مختص هر كاربر را اعمال كند .
اگر تنظیمات شخصی هر کاربر تغییر نکند ، کاربر تمام دسترسی های خود را مطابق با تنظیمات سیستم دریافت میکند. اما در صورتیکه تمایل دارید در رابطه با مواردی کاربر مجزا از تنظیمات سیستم دسترسی داشته باشد ، حتما برای فرد تغییر بدید.
دقت داشته باشید در ورود به تنظیمات کاربر ، تمام گزینه ها پین شده هست ، به این منظور که تمام اطلاعات را از تنظیمات اصلی سیستم دریافت میکند ؛
چنانچه بخواهید در تنظیمات اختصاصی کاربر تغییرات ایجاد کنید میبایست "پین" روی گزینه مورد نظر را بردارید و تغییر دهید (گزینه ای را فعال یا غیرفعال کنید).
و در صورتیکه بخواهید تنظیمات یک کاربر مجدد از تنظیمات سیستم خوانده شود ، گزینه ی "آن پین" شده را مجدد "پین" کنید.
تغییر کلمه عبور کاربر/ویزیتور
نام ويزيتور مربوطه را انتخاب كنيد و سپس بر روي قلم سياه رنگي كه در انتهاي همان سطر وجود دارد كليك كنيد.
صفحه اي مانند زير باز ميشود.
حالا در قسمت رمز عبور ،رمز جديد و در قسمت تاييد رمز عبور ،مجددا رمز جديد را يادداشت كنيد.سپس دكمه ذخيره را بزنيد.
فعال و غير فعال كردن کاربر/ويزيتور
اگر در جلو نام ويزيتور مستطيل نارنجي رنگ را مشاهده كنيد يعني ويزيتور مربوطه غيرفعال است.
براي فعال كردنش بايد بر روي قلم سياه رنگي كه در انتهاي همان سطري كه نام ويزيتور قرار دارد كليك كنيد.صفحه اي مانند زير باز ميشود.
حالا در مربع كوچك كنار كلمه فعال تيك قرار دهيد تا فعال شود و دكمه ذخيره را بزنيد.
جستجوی پیشرفته
همچنين از قسمت جستجو پيشرفته امكان جستجو كاربر براساس نام، شعبه، نوع كاربر، نام ، شعبه ، نوع كاربر ، سوپروايزر و ... براي شما فراهم مي شود .
وضعیت فعال یا غیرفعال بودن کاربران خود را نیز میتوانید فیلتر کنید .