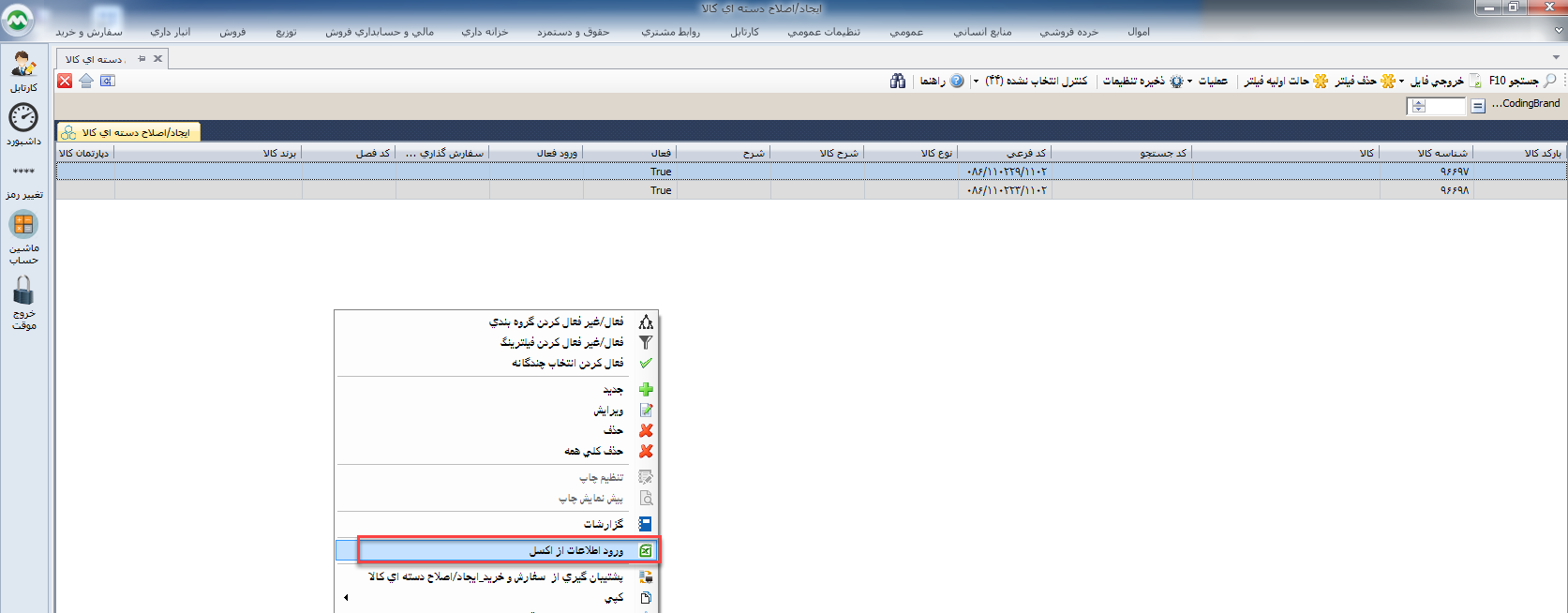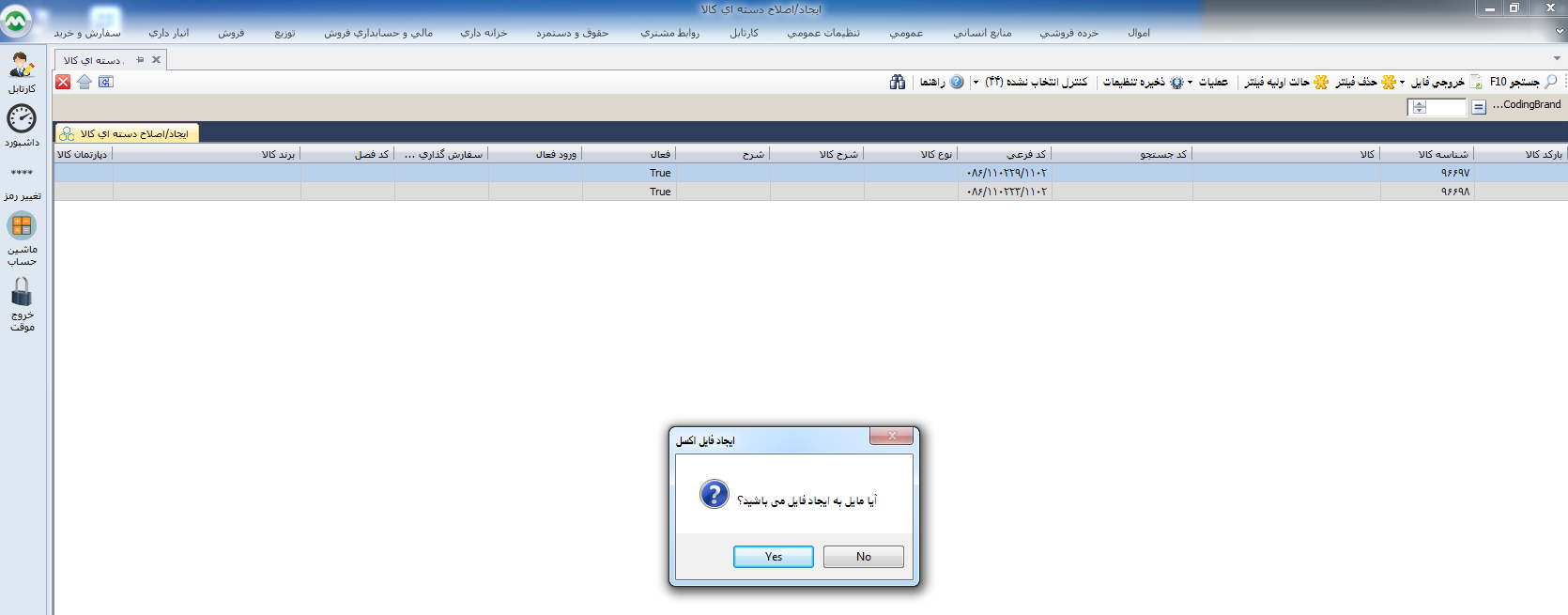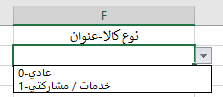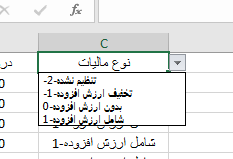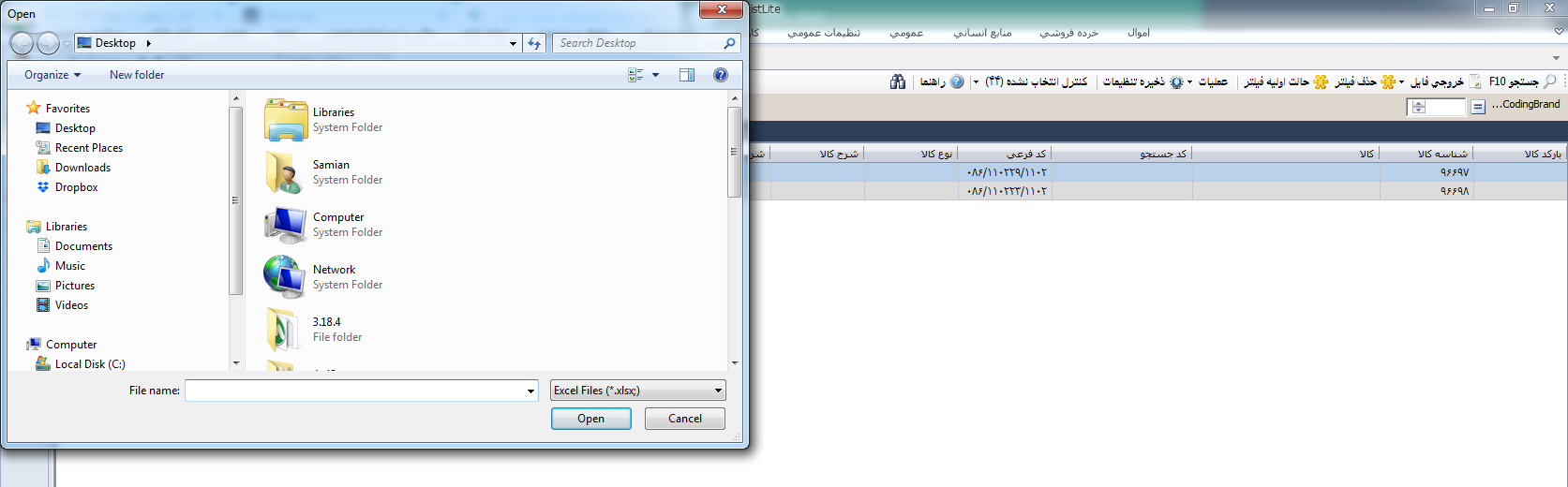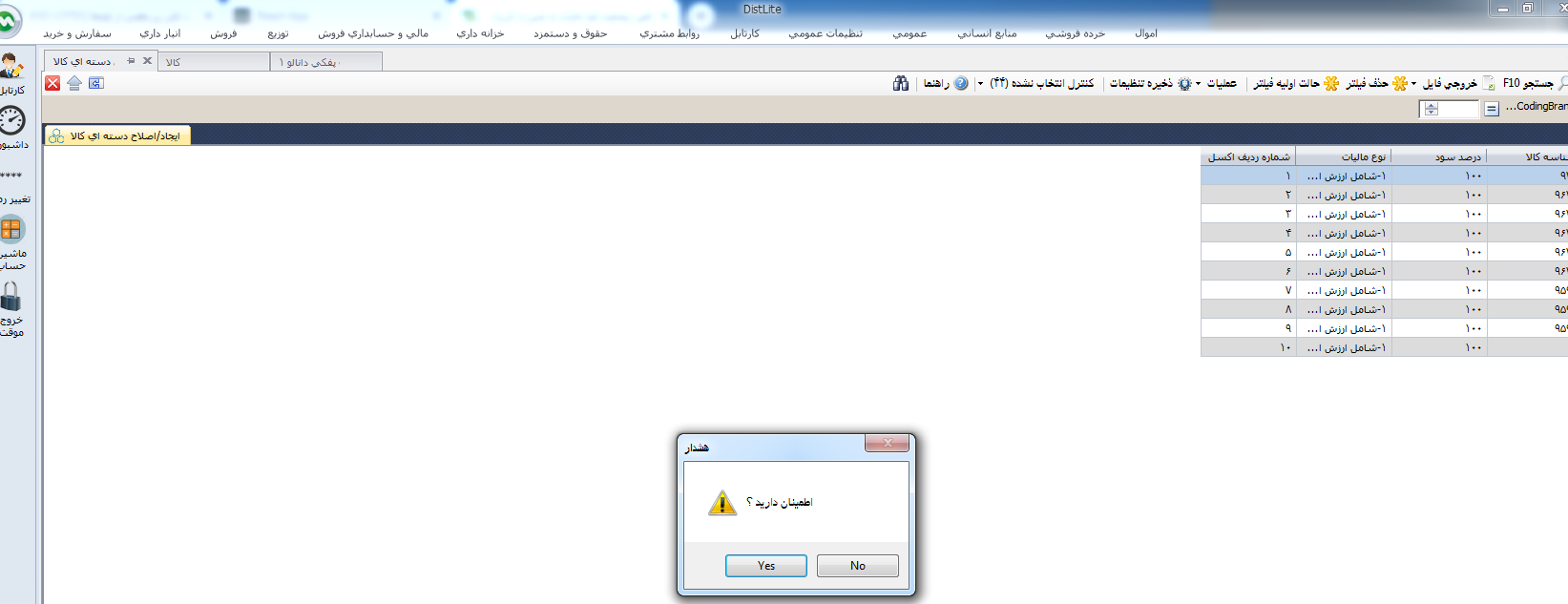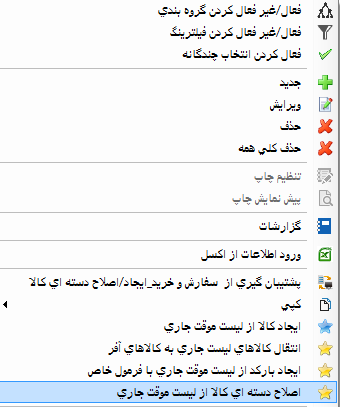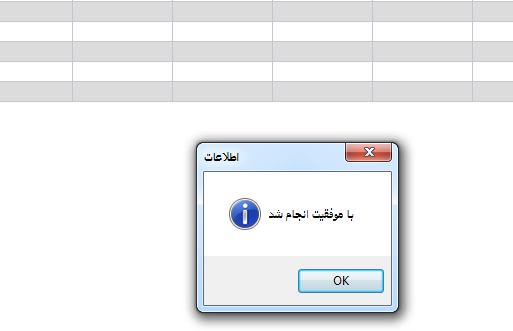نکته: امکان اصلاح دسته ای بارکد وجود ندارد، چون فیلد بارکد کلید اصلی جدول بوده و تغییرات از طریق همین فیلد اعمال میشود، لذا تغییر بارکد فقط به صورت موردی امکان پذیر بوده و از طریق فایل اکسل و به صورت دسته ای امکان پذیر نمیباشد.
این قابلیت این قابلت در سیستم بازای فیلدهای خروجی اکسل دریافت شده از مسیر زیر از زیر منو ایجاد/اصلاح دسته ای کالا در منو کالا امکان پذیر است:.
در صفحه ای که باز میشود مطابق تصویر زیر دکمه سمت راست موس را زده و را کلیک نمایید:
پیامی مانند زیر دریافت خواهید کرد:
فایل اکسل نمونه را دریافت کنید.سپس از اطلاعات مهمی کدر این فایل لازم هست وجود داشته باشد شناسه کالاست و فیلدهایی که تمایل به تغییر آن دارید.به عنوان مثال برای تغییر فیلد نوع مالیات از ستونهای اکسل این فیلد را به همراه شناسه اکسل نگه داشته و باقی ستونهای اضافه را پاک نمایید.
در این مرحله تغییرات مد نظر خود را در فایل اعمال کنید.
مانند تصویر زیر:
نکته:
لازم به ذکر است فیلدهایی که در حال حاضر در خروجی اکسل به صورت گروهی قابلیت تغییر دارد عبارتند از:
کد جستجو، کد فرعی، نوع کالا (که یک فیلد انتخابی است)، شرح، شرح بارکد، فعال، ورود فعال، سفارش گذاری فعل، کد فصل، برند کالا، دپارتمان کالا، لاین کالا، در صد سود(با تغییر در این فیلد مارجین ها تغییر خواهند کرد)، قیمت خرید کالا، قیمت فروش کالا، قیمت ارزی، تخفیف، نوع مالیات (که یک فیلد انتخابی است)، تعداد در کارتن، متن خطا، بارکد اصلی، شناسه تفصيل تامين كننده، نرخ خرید ارزی، نرخ خرید ارزی، نرخ خرید و فروش ارزی، سایز، رنگ، جنس کالا، طرح کالا، شناسه ووکامرس، شناسه متغیر ووکامرس و شناسه ایجاد دسته ای کالا.
نکته:
فیلد انتخابی ،فیلدی است مانند نوع کالا یا مورد فیلدهای انتخابی مانند نوع مالیات که مقادیر ثابتی در سیستم دارند ، و شما اجبار به انتخاب یکی از همین فیلدها خواهید بود. برای انتخاب در فایل اکسل، در صورتی که روی فیلد اکسل مورد نظر کلیک نمایید موارد قابل انتخاب به شما نمایش داده خواهد شدو شد و لزوما باید از همین گزینه ها یکی را انتخاب کنید:
در مرحله اول وارد مسیر منو کالا، زیر منو ایجاد/اصلاح دسته ای کالا شوید.سپس در صفحه ای که باز میشود مطابق تصویر زیر دکمه سمت راست موس را زده و را کلیک نمایید:
پیامی مانند زیر دریافت خواهید کرد:
فایل اکسل نمونه را دریافت کنید.
سپس فایل اکسل خود را در سیستم ذخیره نمایید.
مجدد در فرم ایجاد/اصلاح دسته ای کالا دکمه سمت راست موس را بزنید و را انتحاب کنیدو این بار را انتخاب نمایید.
این بار زمانی که پیغام زیر را مشاهده میکنید دکمه را بزنید تا پنجره ای جهت انتخاب فایل اکسل نمونه ای که ساخته اید باز شود.
مسیر فایل اکسل خود را انتحاب انتخاب نمایید.
و سپس سپس پیغام زیر را مشاهده خواهید کرد:
...
مجدد دکمه سمت راست موس را بزنید و و این بار را اجرا کنید:
در این مرحله پیام بالا را خواهید دید. این پیام را تائید نمایید تا پیش نمایش حاضر در حالت موقت قرار گیرد.
...
سپس مجدد دکمه سمت راست موس را زده و سرویس را بزنید:
پیغام زیر را تائید نمایید:
پیام زیر را خواهید دید:
و به این ترتیب تغییرات مد نظر شما صورت خواهد گرفت.
...