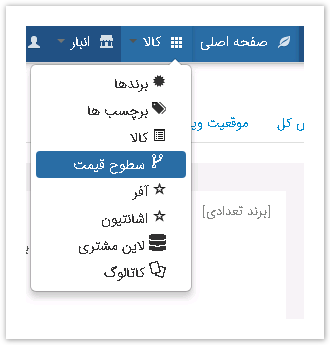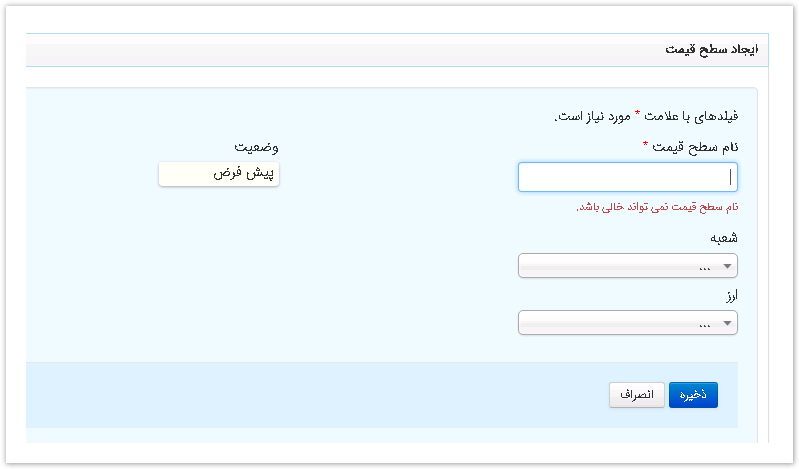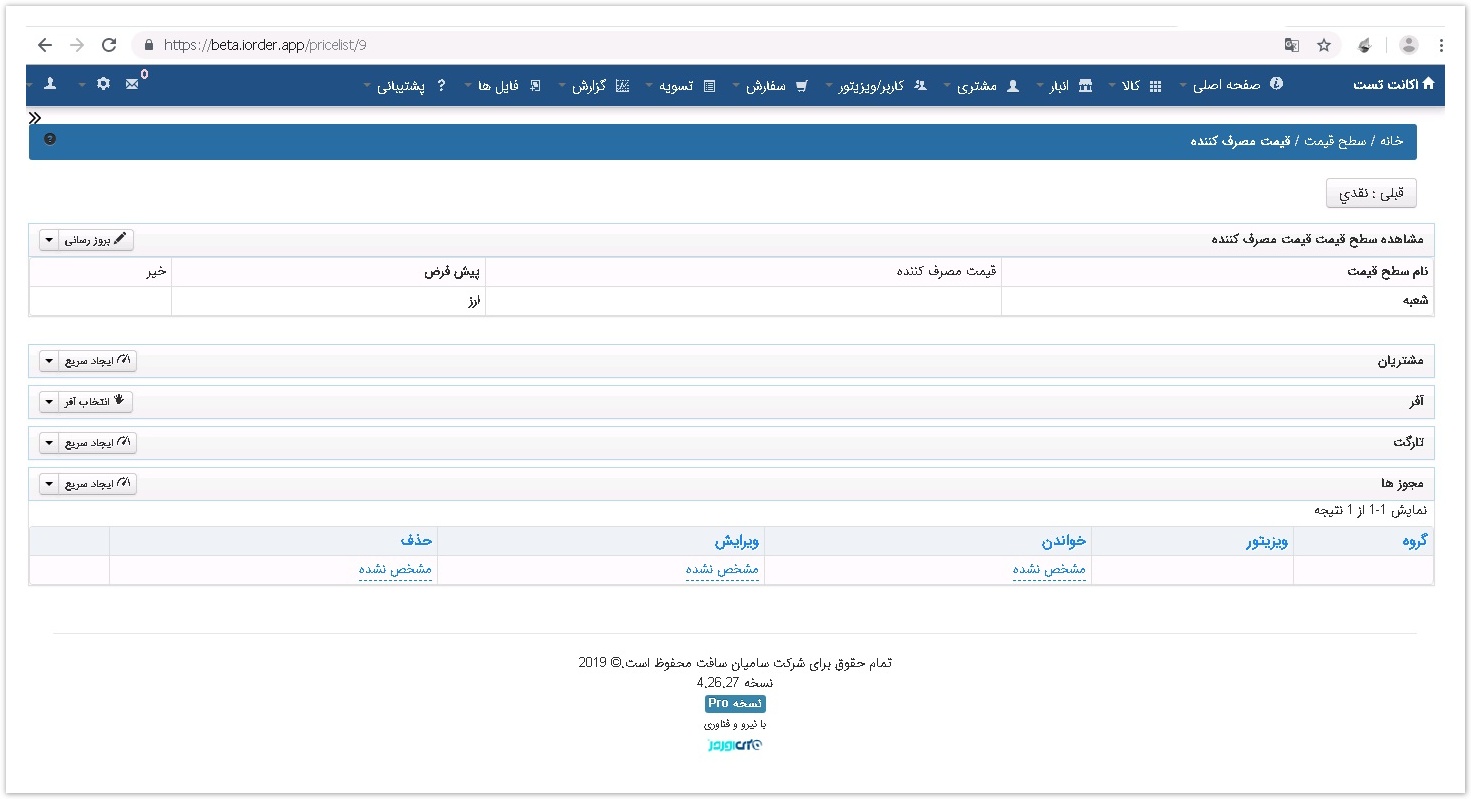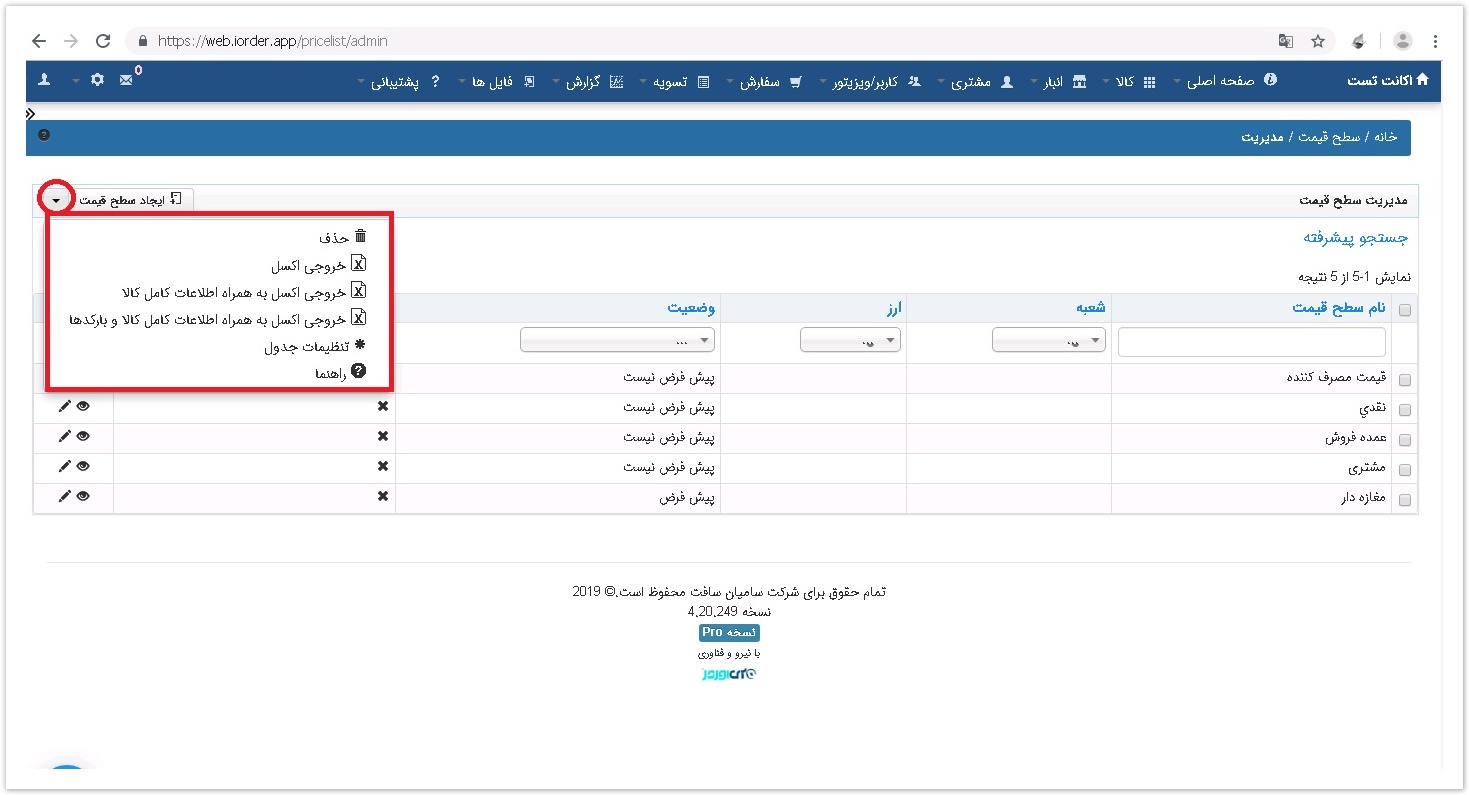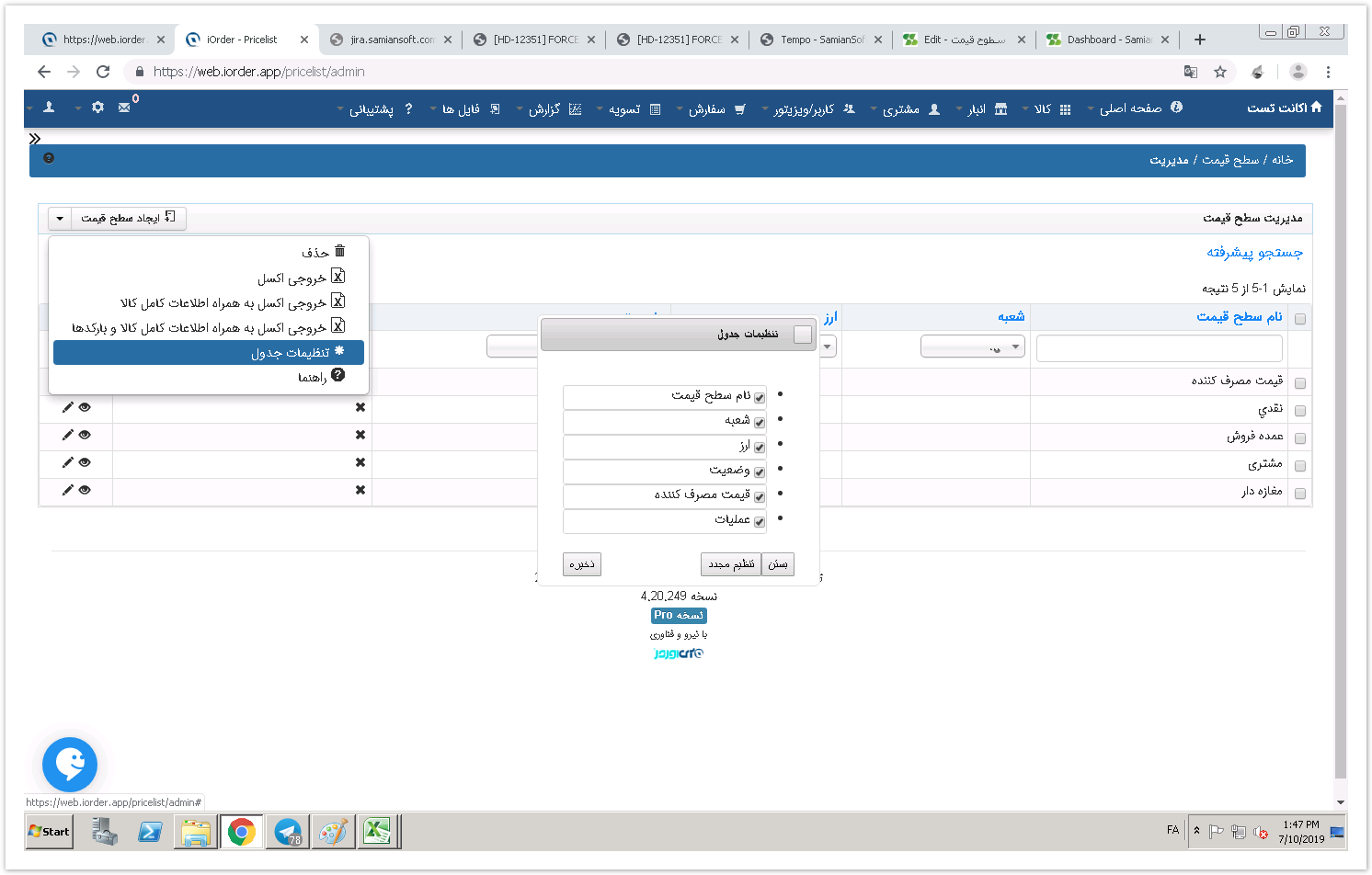| Table of Contents |
|---|
اگر سایت با حسابداری لینک باشد با اعمال تنظیمات ، سطوح قیمت ها از حسابداری به سایت منتقل می شود اما اگر لینک حسابداری نداشته باشید برای تعریف سطح قیمت و اختصاص سطح قیمت به کالاها از این آموزش استفاده نمایید .
اگر لینک انتقال داشته باشید در این قسمت فقط کافی است سطوح قیمت منتقل شده از حسابداری را چک بفرمایید که درست منتقل شده باشد و سطح قیمت پیش فرض را هم می توانید مشخص نمایید .
برای قیمت دادن به کالاها باید از سطح قیمت استفاده نمایید .
بدین منظور ابتدا باید سطح قیمت مورد نظر در سایت تعریف شود(در صورت نداشتن لینک انتقال)
از صفحه اصلي سایت ، تب کالا ، زیرمنوی سطوح قيمت را انتخاب نماييد.
براي ايجاد سطح قيمت جديد روي گزينه ايجاد سطح قيمت كليك نماييد.
در اين قست ميتوانيد سطوح قيمت مختلفي براي مشتري خود تعيين نماييد . براي مثال سطح قيمت عمده فروشي ، خرده فروشي و مصرف کننده و ... که وقتي ويزيتور شما كالايي را براي مشتري نشان مي دهد همان قيمتي كه در سطح قيمت براي مشتري مشخص كرده ايد را نشان مي دهد .
در اين صفحه فيلد هاي مورد نظر را پرنماييد.
سطح قیمت : در قسمت نام سطح قيمت اسم آن سطح قیمت را وارد نمایید مثلا عمده فروش يا هر حالت ديگه اي كه در نظر داريد .
شعبه : در قست شعبه ، اگر قبلا شعبه در سایت تعریف کرده اید شعبه مورد نظر را انتخاب نماييد یا بدون انتخاب شعبه به آیتم بعد بروید .
ارز : در قسمت ارز اگر در سایت ارز تعریف کرده اید و میخواهید به سطح قیمت مورد نظر ارز اختصاص دهید یک ارز تعریف شده انتخاب نمایید در غیر این صورت نیازی به انتخاب ارز نیست . (می توانید از بخش ارز با نحوه تعریف ارز آشنا شوید.)
وضعیت : در این قسمت اگر گزینه پیش فرض تیک داشته باشد این سطح قیمت که تعریف نموده اید به عنوان سطح قیمت پیش فرض برای کالاها در نظر گرفته می شود که در ادامه همین صفحه نحوه نمایش قیمت پیش فرض در دستگاه نشان داده می شود .
...
پس از تعریف سطح قیمت های مورد نظر در صفحه مربوطه صفحه ای مانند زیر خواهید داشت که شامل تمامی سطوح قیمت تعریف شده هست .
در این صفحه نام سطح قیمت ، شعبه اختصاص داده شده و ارز اختصاص داده شده (در صورتی که انتخاب شود ) ، وضعیت پیش فرض بودن یا نبودن سطح قیمت و قیمت مصرف کننده نشان داده می شود .
قیمت مصرف کننده در عکس زیر قیمتی هست که صرفا جهت اطلاع فروشگاه مخاطب ما هست و بیانگر قیمتی است که آن فروشگاه می تواند کالا را با این قیمت به مشتری های مصرف کننده خود ارائه کند و سفارشات دستگاه با این قیمت ثبت نمی شود .
برای فعال کردن این آیتم در ردیف سطح قیمتی که میخواهیم به عنوان قیمت مصرف کننده تعریف کنیم روی آیتم مشخص شده در عکس ، کلیک کرده تا علامت ضربدر تبدیل به تیک شود .
نکته 1 : دقت داشته باشید که فقط یک سطح قیمت می تواند قیمت مصرف کننده باشد یعنی دوتا قیمت مصرف کننده نداریم .
نکته 2 : همچنین برای هر شعبه فقط یک سطح قیمت میتواند به عنوان قیمت پیش فرض در نظر گرفته شود یعنی دوتا پیش فرض در یک شعبه نمیتوانیم تعریف کنیم .
به اين نكته توجه كنيد كه سطح قيمت پيش فرض به عنوان قيمت فروش در تبلت ويزيتور نمايش داده مي شود و ويزيتور با اين قيمت ، فاكتور ثبت مي كند که در ادامه همین مطلب نحوه نمایش در دستگاه نشان داده می شود .
نکته:
اگر برروی گزینه مشاهده در سطح قیمت کلیک کنید آن سطح قیمت با تمام ویژگی هایش را خواهید و دید و همچنین امکان ایجاد مشتری در این قسمت هم وجود دارد:
بارگذاری فایل اکسلی قیمت کالاها
- ابتدا از قسمت کالا » کالا » مدیریت کالا » ایجاد کالا » خروجی اکسل می گیریم:
2. سپس فایل اکسل را باز کرده ستون های اضافی را پاک کرده و تنها ستون ERP و نام کالا (ستون های خاکستری عکس زیر) را نگه می داریم .
3. با توجه به اینکه این امکان وجود دارد که بتوان چندتا سطح قیمت همزمان برای کالاها تعریف کرد میتوانید ستون هایی ایجاد کنید و نام آن سطوح قیمتی که در سایت تعریف کرده اید را در فایل اکسل وارد نمایید .
سپس قیمت مورد نظر برای هر کالا را در ستون و ردیف مورد نظر ثبت می نماییم.
...
...
در فایل اکسل توجه داشته باشید اگر هرگونه پیغام یا خطایی در سلول ها وجود دارد آن را رفع نمایید در غیر اینصورت ممکن است در بارگذاری با خطا مواجه شوید.
...
...
4. فایل را ذخیره نموده و آن را ببندید سپس از طریق مسیر زیر فایل را آپلود میکنیم.
وارد صفحه زیر خواهید شد :
سپس روی گزینه ارسال فایل داده کلیک کرده و فایل اکسل ذخیره شده را انتخاب نمایید .
5. با انتخاب گزینه ارسال به تب بعدی رفته و در این قسمت باید همنام سازی فیلدها (مطابق عکس) انجام شود یعنی فیلدهای بارگذاری شده با فیلدهای کالا باید یکسان باشد اگر همسان نبود باید از منوی کشویی در قسمت فیلدهای کالا فیلد مورد نظر انتخاب شود.
6. با انتخاب آیتم سطح قیمت در مقابل سطح قیمت فروش نقدی و سطح قیمت فروش همکار کادری آبی رنگ ایجاد میشود .
با کلیک روی آن صفحه ای باز میشود و در آن صفحه باید نام سطح قیمت مورد نظر انتخاب شود ، که با کلیک روی + انتهای ردیف این عمل انجام میشود و اگر بخواهیم این قیمت به عنوان قیمت مصرف کننده ذخیره شود در ستون مربوطه انتخاب میشود .
7. در نهایت از بین گزینه های مشخص شده بروزرسانی (فقط موارد از قبل ثبت شده بروزرسانی میشود) ، درج (فقط موارد جدید درج می شود ) ، یا درج و بروزرسانی (موارد قبلی بروزرسانی شده و موارد جدید درج می شوند) را انتخاب نمایید .
مدیریت و پروفایل سطح قیمت
با ورود به صفحه سطوح قیمت ، سطح قیمت های تعریف شده مانند زیر نمایش داده می شود .
در انتهای ردیف سطح قیمت وقتي روي آيكون مشاهده (عکس زیر) كليك كنيد :
صفحه پروفايل سطح قیمت براي شما باز مي شود. در اين صفحه مي توانيد به سطح قيمت انتخاب شده مشتري ، آفر، شعبه و تارگت اختصاص دهيد .
تاثیر مجوزدهی در انتخاب سطح قیمت مشتری جدید
اگر به ویزیتور این اجازه را داده باشید که بتواند از طریق دستگاه مشتری جدید ایجاد کند هنگام تعریف مشتری جدید در آخرین گزینه باید سطح قیمت برای مشتری جدید انتخاب نماید .
در حالت عادی تمام سطوح قیمتی که در سایت تعریف شده در دستگاه ویزیتور نیز دیده می شود که در تعریف مشتری جدید می تواند یکی از آن ها را انتخاب نماید .
اما اگر بخواهید کاربر مورد نظر فقط یک سطح قیمت خاص را ببیند باید در قسمت مجوزدهی آن کاربر را در سطح قیمت مورد نظر مجاز کرده ( برای آموزش تا این قسمت فیلم آموزشی زیر را مشاهده نمایید ) سپس در سایر سطوح قیمت غیر مجاز نمایید .
فیلم مجوزدهی :
| Multimedia | ||
|---|---|---|
|
با این کار هنگام لاگین به دستگاه فقط سطح قیمتی که مجاز هست را در تعریف مشتری جدید می تواند انتخاب کند و سایر سطوح قیمت را نمی بیند و نمی تواند انتخاب کند .
به عنوان مثال کاربر زیر در سطح قیمت "وکیل آباد" مجاز شده و در بقیه سطح قیمت ها ممنوع شد هنگام لاگین شدن به دستگاه در تعریف مشتری جدید فقط سطح قیمت وکیل آباد که مجاز هست را می بیند و میتواند برای مشتری جدید فقط همین آیتم را انتخاب کند .
مشاهده نتیجه در دستگاه :
همین مراحل به جای ویزیتور ها برای گروه ها نیز قابل پیاده سازی هست.
نکته مهم:
هنگامی که شما ویزیتور را در چند لیست قیمت ممنوع میکنید و در یک لیست قیمت دیگر مجاز میکنید او قیمت تنها کالاهایی را میبیند که سطح قیمتش برای او مجاز است.
توضیحات تکمیلی
در صفحه اصلي ليست قيمت با انتخاب گزينه مشخص شده در شكل زير منویي با آيتم هاي زير نمايش داده مي شود
- با استفاده از اين منو مي توانيد سطح قيمت مورد نظر را حذف كنيد.
- از سطوح قيمت خروجي اكسل بگيريد و تغييرات مورد نظر را اعمال كنيد و سطوح قيمت را با فايل اكسل بارگذاري كنيد .
- از سطوح قيمت با اطلاعات كامل كالا خروجي اكسل بگيريد و سطح قيمت همه كالا ها را مشاهده كنيد و يا تغييرات مورد نظر را اعمال كنيد و سطوح قيمت كالا ها را با فايل اكسل بارگذاري كنيد .
- از سطوح قيمت با اطلاعات كامل كالا و باركدها (زير مجموعه) خروجي اكسل بگيريد و سطح قيمت همه كالا ها و زيرمجموعه آنها را مشاهده كنيد و يا تغييرات مورد نظر را اعمال كنيد و سطوح قيمت كالا ها را با فايل اكسل بارگذاري كنيد .
- و در گزينه آخر آيتم هاي جدول نمايش داده شده در صفحه اصلي سطح قيمت را تنظيم كنيد.
نمايش سطح قیمت در دستگاه اندروید
نکته 1 : در قسمت نمایش کالاها اگر سطح قیمت مربوط به شعبه ویزیتور در سیستم پیش فرض نباشد در این قسمت قیمت کالاها 0 نمایش داده می شود .
نکته 2 : برای نمایش قیمت مصرف کننده از قسمت تنظیمات برنامه در دستگاه ، گزینه " نمایش کالا به صورت لایت " باید غیر فعال شود. ( تنظیمات دستگاه اندروید )
نمایش سطح قیمت در دستگاه آیپد
در آیپد قیمتی که مقابل C.P درج شده قیمت مصرف کننده هست که در عکس زیر قیمت مصرف کننده در سایت درج نشده به همین علت خالی می باشد و قیمت 1.500.000 نیز قیمت پیش فرضی هست که سفارش با آن ثبت می شود .
...