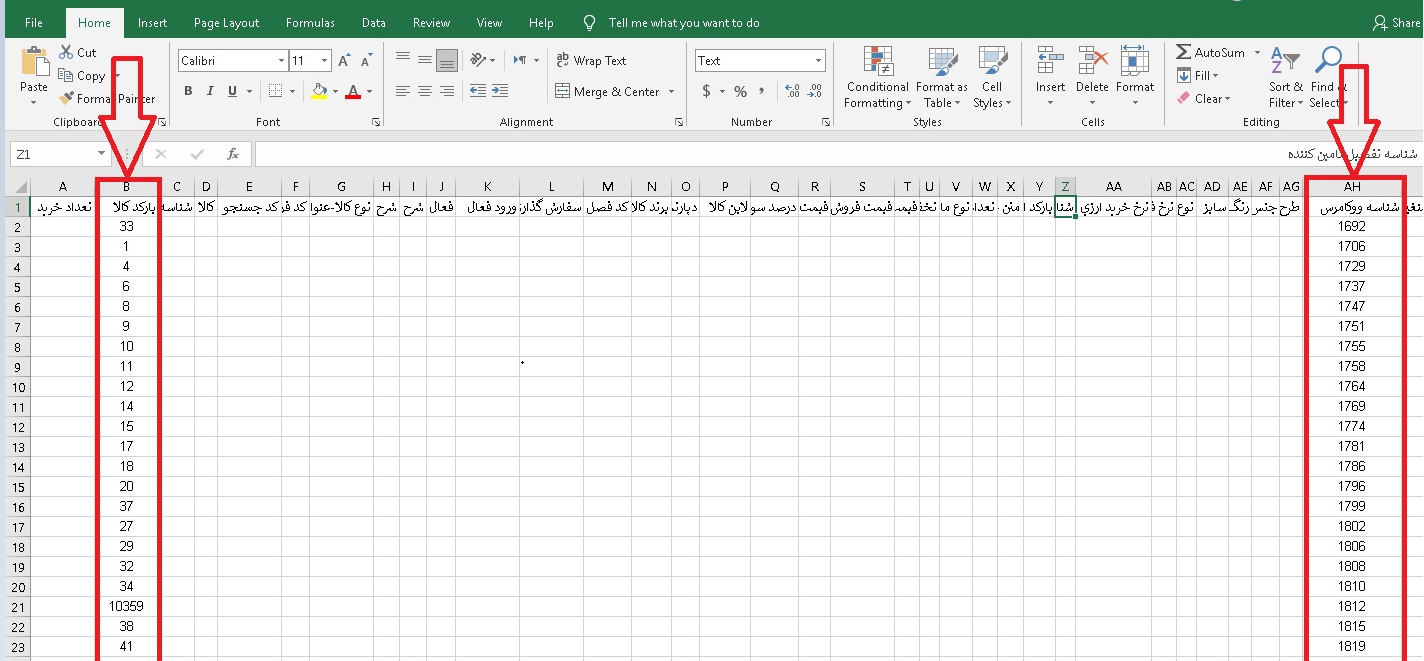...
اکنون می توانید کالاهای خود را در فایل اکسل ایجاد شده وارد کنید. در اين فايل اكسل ستون هايي كه با رنگ نارنجی مشخص شده اند ضروری هستند و حتما بايد پر شوند . نام کالا و بارکد را در این فایل وارد کرده و فایل اکسل را ذخیره کنید.
اگر شما از قبل فايل اكسلي را تعريف كرده باشيد و بخواهيد آن فايل را به عنوان گروهي از كالا ها در سيستم تعريف كنيد در صفحه راست كليك كرده و گزينه ورود اطلاعات اكسل را انتخاب نماييد.
دقت داشته باشيد اگر شما از قبل فايل اكسل را تعريف كرده باشيد و فقط بخواهيد آن فايل را وارد سيستم كنيد در اينجا بايد گزينه خيررا انتخاب كنيد
در اين قسمت نام فايل مربوطه را وارد نماييد و گزينه باز كردن را انتخاب كنيد
نکته مهم: در حالتی که بخواهیم به یک کالا موجود در سیستم بارکد جدید به کمک فایل اکسل اضافه کنیم موارد زیر الزامی است :
1:کد فرعی کالا حتما مشخص شود و یکسان وارد شود به عنوان مثال 9797
2: در فایل اکسل کد فرعی با تمامی بارکدهای مرتبط با آن کالا را 9797 ثبت می کنیم
3:شرح بارکد باید هم نام با نام کالا ثبت شود.
پس از انتقال اطلاعات از اکسل به برنامه لازم است این اطلاعات در سیستم ذخیره شود. برای اینکار روی صفحه راست كليك كرده و گزينه ثبت اطلاعات فايل اكسل را انتخاب نماييد.
در این مرحله ميخواهيم لیست موقت وارد شده را به اطلاعات کالای سیستم منتقل كنيم. برای اینکار روی صفحه راست كليك كرده و گزينه ايجاد كالا از ليست موقت جاري را انتخاب نماييد.با انتخاب اين گزينه مي توانيد كالاها را تعريف كنيد
نکته : برای آپدیت تعدادی از فیلدهای کالا که از قبل در سیستم تعریف شده بودند ، سرویس اصلاح دسته ای کالا از لیست موقت جاری را اجرا کنید