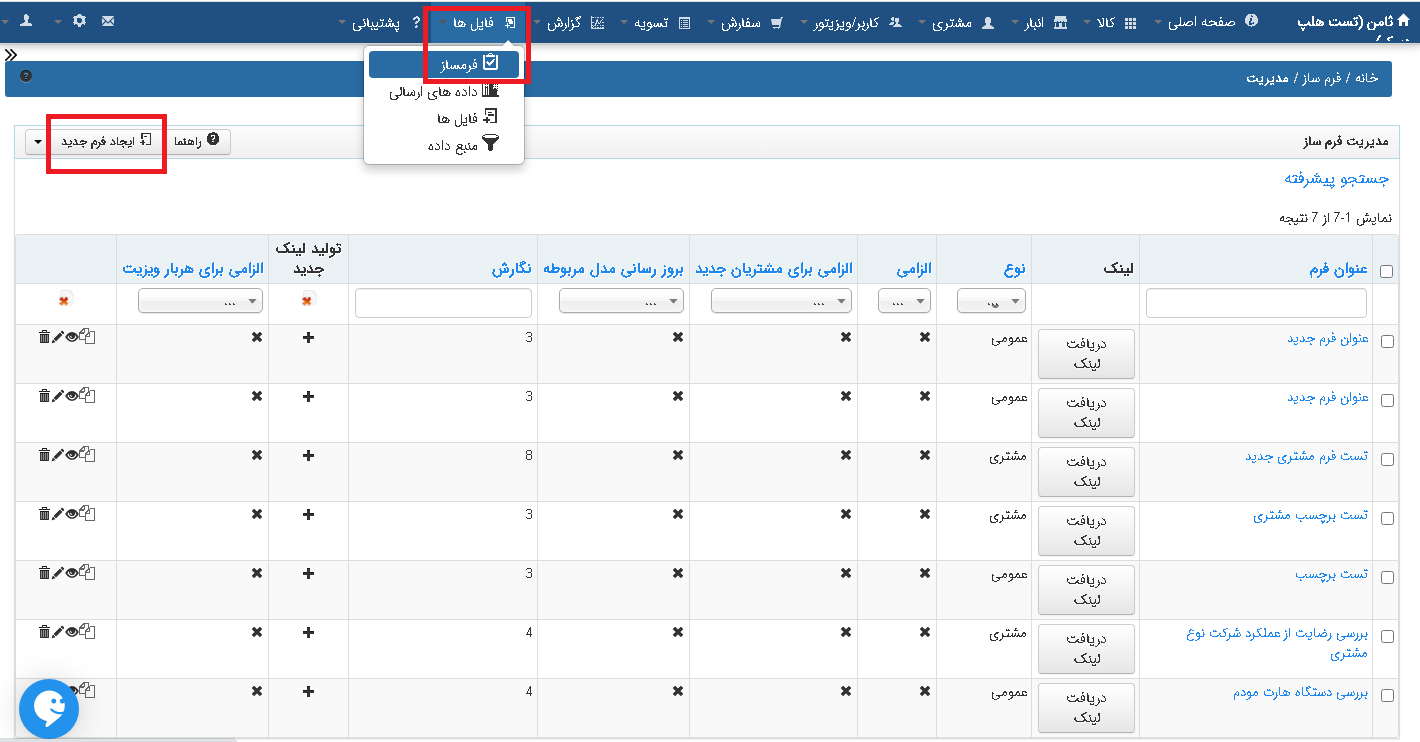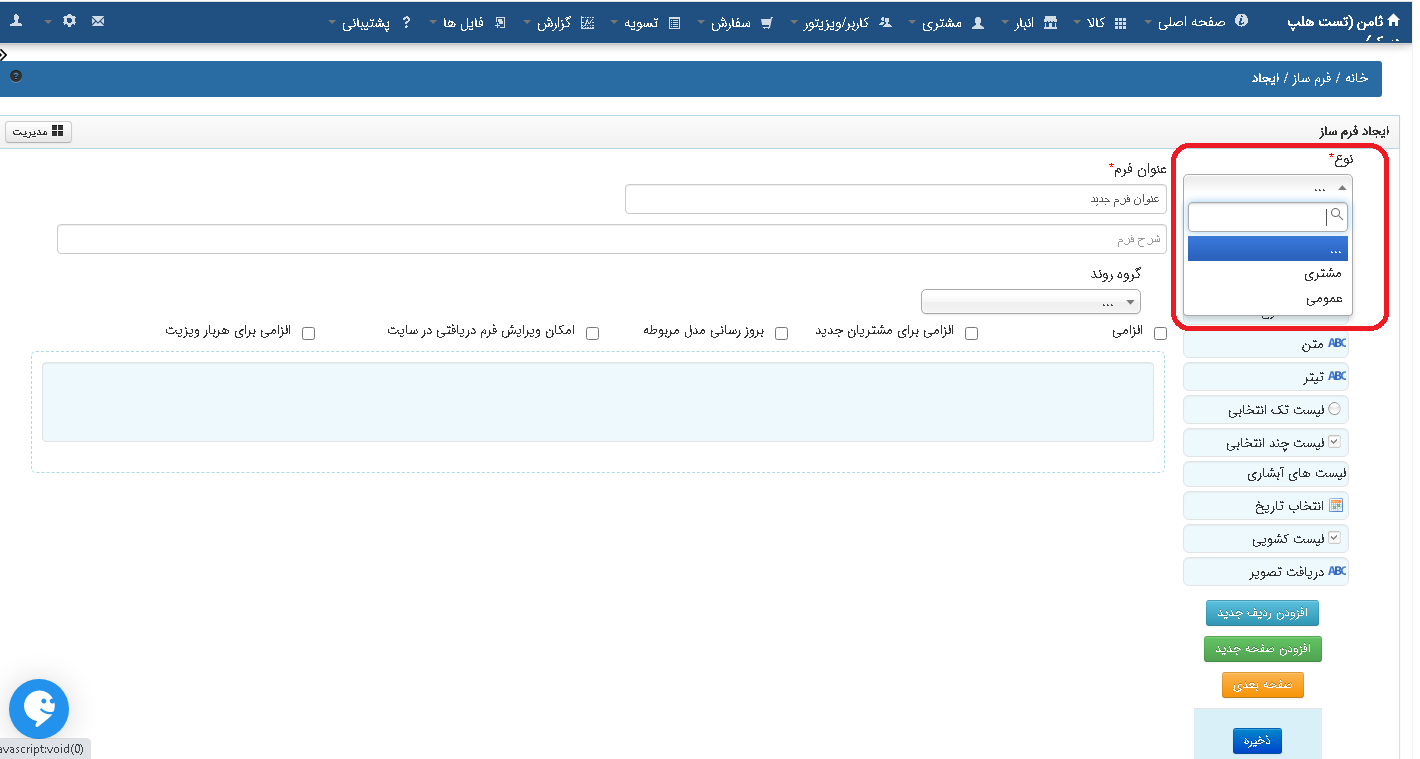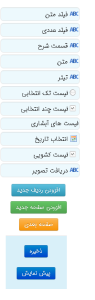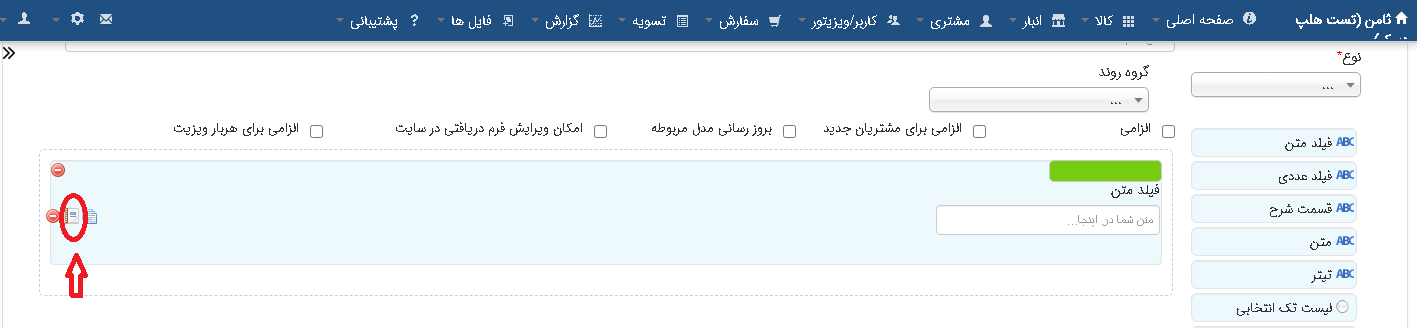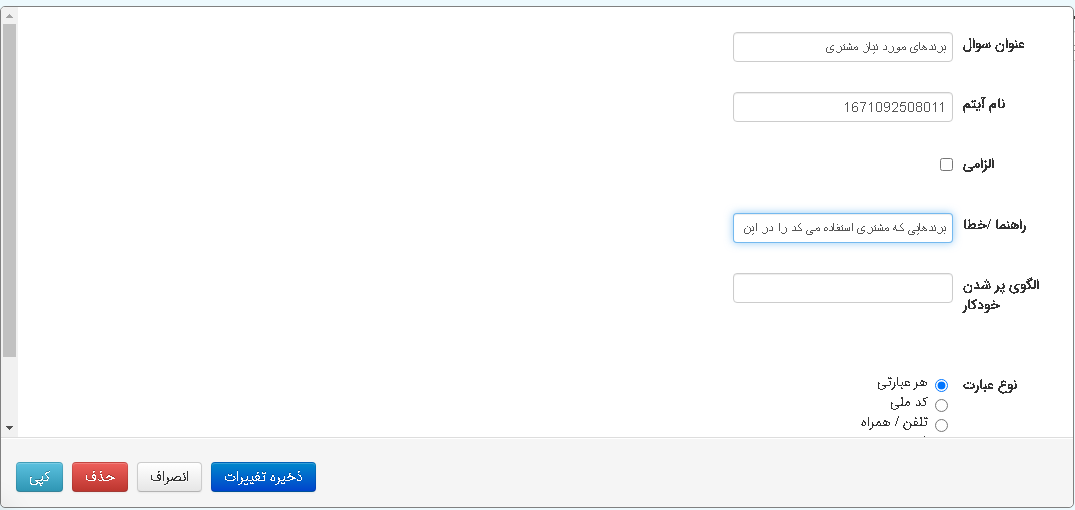...
ايجاد فرم :
براي ايجاد فرم از منوی فایل ها - فرمساز روی دکمه ایجاد فرم جدید کلیک نمایید.
صفحه زير براي شما باز مي شود
همان طور كه در عكس مي بينيد در اين صفحه ايتدا بعد از پر كردن عنوان فرم و نوع آن (مشتري و عمومي) مي توانيد تنظيماتي مثل الزامي بودن و ... را مشخص كنيد .نوع فرم را مشخص نمایید :
نوع فرم عمومي : در داشبورد ويزيتور روی دستگاه اگر نوع فرم، عمومي باشد در داشبورد ويزيتور قسمت فرم ها نمايش داده مي شود . در داکیونت زیر نمایش روی دستگاه مشاهده می شود : فرم ها
شود ولي اگر نوع فرم ، مشتري باشد فقط : پس از ورود به مشتري و در پروفايل مشتري قسمت فرم ها این فرم قابل مشاهده خواهد بود .
بعد در باکس عنوان فرم ، عنوانی رو باید ثبت کنید و در شرح فرم می توانید شرحی برای آن وارد کنید .
الزامی : اگر این تیک فعال شود آن فرم الزامی و الزامی برای مشتریان جدید : (الزامی برای تمام مشتریان نمایش داده میشود و .
الزامی برای مشتریان جدید ، روی : اگر این تیک فعال شود ، فرم فقط هنگام تعریف مشتریان جدید باز میشود).
چنانچه هرکدام از این دو گزینه تیک زده شود ، کاربر ملزم به پر کردن فرم میشود و بدون پر کردن فرم انجام دیگر فعالیت ها غیرممکن هست .
حال این الزام، چنانچه فرم روی نوع "مشتری" تعریف شده باشد در هنگام ورود به مشتری ابتدا فرم بصورت اتومات باز میشود و بدون پر کردن و ارسال ، فعالیت دیگری انجام نمیشود .
و اگر روی حالت نوع "عمومی" تعریف شده باشد ، روی داشبورد کاربر ابتدا این فرم بطور اتومات باز میشود تا پر کند .
همچنين در قسمت گروه روند براي فرم ، می توانید روند تاييد در نظر بگيريد یعنی وقتی فرم توسط ویزیتور در دستگاه تکمیل شده و به سایت ارسال می شود طی چند مرحله در سایت توسط مدیر یا سوپروایزر محتوای فرم بررسی شود و سپس تایید شود .(برای ایجاد این مورد به لینک لینک روند تایید مراجعه مراجعه کرده و نوع آن را هنگام تعریف گروه روند "داده فرم" انتخاب نمایید . اگر روند تایید قبلا در سایت تعریف شده باشد می توانید در این مرحله روند مورد نظر برای داده فرم را انتخاب کنید. در انتهای همین داکیومنت نیز توضیحاتی در این رابطه ارائه شده . )
نكتهامكان ويرايش فرم دريافتي در سايت : با فعال كردن گزينه ي امكان ويرايش فرم دريافتي در سايت، این گزينه ، مي توانيد فرم خود را ويرايش كنيد.
فرم هايي كه اين گزينه براي آنها فعال باشد قبل از تاييد نهايي شدن مي توان آن ها را ويرايش نمود اما بعد از تاييد نهايي قابل ويرايش نخواهند بود.
براي ايجاد آيتم هاي فرم از ابزار سمت راست استفاده كنيد.
براي ايجاد فرم کافی است نوع فیلد مورد نظر را از نوار ابزار سمت راست انتخاب کرده و به قسمت آبی رنگ وسط صفحه بكشيد و رها کنید.(درگ كنيد)
به عنوان مثال فيلد متن را از ابزار سمت راست انتخاب كرده و در باكس قرار مي دهيم.
براي وارد كردن متن ( مثلا متن سوال) و اعمال تنظيمات آن، آيكون مشخص شده در شكل زير را انتخاب كنيد (و يا روي فيلد دو بار كليك كنيد)
صفحه زير براي شما باز مي شود شود :
- عنوان سوال را يادداشت كنيد
- فيلد نام آيتم را تغيير ندهيد
- الزامي يا غير الزامي بودن فيلد را تعيين كنيد و اگر سوال نياز به توضيحات دارد در قسمت راهنما/ خطا آن را يادداشت كنيد
- الگوی پر شدن خودکار فقط برای فرم هایی هست که روی ایپد پر میشن و سیستم حسابداریشون mis باشه به اين صورت كه اگر الگوی اگر الگوی پر شدن خودکار یک فیلد customer.BrandName.lastOrder باشه زمانی که ویزیتور فرم رو برای مشتری باز کنه این فیلد به صورت خودکار با تاریخ اخرین سفارش مشتری پر میشه و ویزیتور هم امکان تغییرش رو نداره.
و در نهايت
- نوع عبارت را مشخص كنيد و گزينه ذخيره تغييرات را انتخاب كنيد
...
و فيلد ايجادي به صورت زير نمايش داده مي شود
براي ايجاد فيلد جديد گزينه افزودن رديف جديد از نوار ابزار را انتخاب كنيد و ابزار مورد نظر را مثل توضيحات قبل بر روي باكس ايجادي بكشيد و مطابق توضيحات قبل ادامه دهيد (با جابه جا کردن آیکن مشخص شده در این صفحه ، تعداد ستون ها جهت وارد کردن اطلاعات رو می تونید انتخاب کنید) :
نوار ابزار:
فيلد متن: آيتم هايي كه جواب آنها به صورت متني است
...